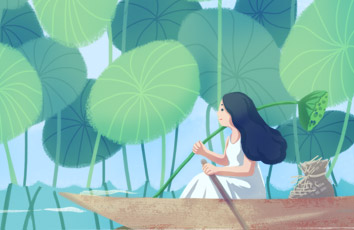今天天气好晴朗处处好风光,好天气好开始,又来和大家分享啦。下面给大家推荐Photoshop制作折叠的个性签名效果,希望大家看完后也有个好心情,快快行动吧!
本教程的制作可以有点难度,因为作者没有提供详细的过程的示意图。不过我们根据效果图,再结合文字介绍及作者的思路去慢慢尝试。
最终效果
1、新建一个750 * 550像素的文件,选择渐变工具颜色设置为:#d0d8d0 - #7f0e6 - #d0d8d0,然后拉出对角渐变。确定后执行:滤镜 杂色 添加杂色,数值为3,平均分布,单色。
2、新建一个图层,用矩形选框工具选取中间部分,拉一个与底层一样的渐变。新建一个图层,描边白色,1像素剧中。再新建一个图层,描边黑色1个像素居外;小心擦去两个描边层左右两边的竖线边。 3、新建一个图层,拖入山色素材(可去网上下载),不透明度改为:8%,加上图层蒙版用黑色画笔擦去不要的部分。
4、新建一个图层,用矩形选框工具选取和姓矩形填充颜色:#eaf3e9,不要取消选区,执行:选择 修改 收缩,数值为10。确定后按Ctrl + Shift + I 反选,按Ctrl + M 调暗一点。按步骤2的描边方法做两条压线,白色线略降低不透明度。在这层的下面新建一层,填充深色,再适当的模糊处理。
5、用矩形选框工具在步骤4图层上选取小部分,按Ctrl + J 复制两层,关闭上面一层的眼睛,先制作第一个复制层。按Ctrl + T ,鼠标右键选斜切,按住左边竖线中心的小方框向下拉动,把图片变成平行四边形,按Ctrl + M 调暗图层。在此图层下面再新建一层,填充深色,执行:滤镜 模糊 高斯模糊,数值为3。打开上面的复制层,Shift + 向下的箭头移动图层到合适位置,在此图层下面再新建一层,填充深色,执行:滤镜 模糊 高斯模糊,数值为3;在其上面新建一层填充黑白黑渐变,图层模式改为“柔光”。
6、回到步骤4图层,用钢笔工具选区左下角,按Ctrl + J 复制一层,并拖到步骤4图层的下面,同时删除步骤4图层的左下角选取部分。在复制层下面新建一层,填充深色,执行:滤镜 模糊 高斯模糊,数值为3;在其上面新建一层填充黑白渐变,图层混合模式改为“柔光”,在步骤4图层上新建一层填充黑白渐变,图层混合模式改为“柔光”。 7、文字部分的制作,效果如下图。
8、小卷纸的制作,用矩形选框工具建一个矩形,填充颜色:#eaf3e9,按步骤4方法制作,拖入花素材,图层混合模式改为“变暗”,在下面新建一层,填充深色,执行:滤镜 模糊 高斯模糊,数值为3;上面再建一层,填充黑白黑渐变,图层混合模式改为“柔光”,合并图层。再复制两层,收窄一些,拖到下面,斜切变化一下,向右移出,合并图层,再复制一层,反转向下,选区下半部分,羽化20像素,按Delete删除两次,完成倒影部分制作,完成最终效果。
如果觉得《Photoshop制作折叠的个性签名效果》对你有帮助,请点赞、收藏,并留下你的观点哦!