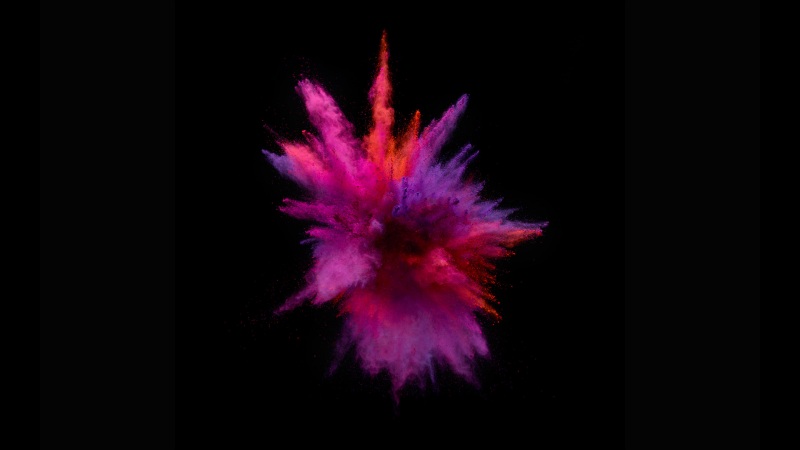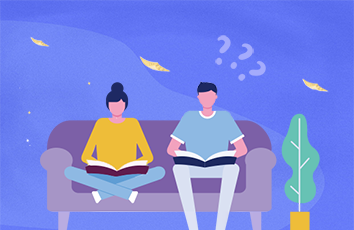今天小编要跟大家分享详解iOS开发中UIPickerView控件的使用方法,精心挑选的过程简单易学,喜欢的朋友一起来学习吧!
UIPickerView控件在给用户选择某些特定的数据时经常使用到,这里演示一个简单的选择数据,显示在UITextField输入框里,把UIPickerView作为输入View,用Toolbar作为选定数据的按钮。和其他UITableView控件相似,UIPickerView也需要数据源。
我们要实现的效果如下:
下面开始使用的步骤。
1、打开XCode 4.3.2,新建一个Single View Application ,命名为PickerViewDemo,Company Identifier 为:
2、拖放控件
2.1、拖放一个UIPickerView,放置在View的最下方
2.2、拖放一个Toolbar控件,放置在View的外面,让它不属于View的子控件,并把item命名为“完成”,效果如下:
2.3 放置一个Flexible Space Bar Button Item 撑开
2.4 放一个UITextField,用来显示选择的数据
3、创建映射
在文件里按 alt + command+ enter键,打开Assistant Editor,按住Control键,选择各个控件,拖拽到 ViewController.h文件里,生成以下变量代码
代码如下:
#import UIKit/UIKit.h
@interface ViewController : UIViewController
{
NSArray *pickerArray;
}
- (IBAction)selectButton:(id)sender;
@property (strong, nonatomic) IBOutlet UIToolbar *doneToolbar;
@property (strong, nonatomic) IBOutlet UIPickerView *selectPicker;
@property (strong, nonatomic) IBOutlet UITextField *textField;
@end
4、实现数据源和协议
ViewController.h文件里实现
代码如下:
UIPickerViewDelegate, UITextFieldDelegate,UIPickerViewDataSource
#import UIKit/UIKit.h
@interface ViewController : UIViewControllerUIPickerViewDelegate, UITextFieldDelegate,UIPickerViewDataSource
{
NSArray *pickerArray;
}
- (IBAction)selectButton:(id)sender;
@property (strong, nonatomic) IBOutlet UIToolbar *doneToolbar;
@property (strong, nonatomic) IBOutlet UIPickerView *selectPicker;
@property (strong, nonatomic) IBOutlet UITextField *textField;
@end
ViewController.m文件
代码如下:
-(NSInteger)numberOfComponentsInPickerView:(UIPickerView *)pickerView{
return 1;
}
-(NSInteger) pickerView:(UIPickerView *)pickerView numberOfRowsInComponent:(NSInteger)component{
return [pickerArray count];
}
-(NSString*) pickerView:(UIPickerView *)pickerView titleForRow:(NSInteger)row forComponent:(NSInteger)component{
return [pickerArray ];
}
-(void)textFieldDidEndEditing:(UITextField *)textField{
NSInteger row = [selectPicker selectedRowInComponent:0];
= [pickerArray ];
}
上面numberOfComponentsInPickerView返回有几个PickerView ,
textFieldDidEndEditing这个在textField结束编辑时,显示PickerView选择中的数据。
Toolbar 的item的完成按钮
代码如下:
- (IBAction)selectButton:(id)sender {
[textField ];
}
5、初始化
代码如下:
- (void)viewDidLoad
{
[super viewDidLoad];
pickerArray = [NSArray arrayWithObjects:@"动物",@"植物",@"石头",@"天空", nil];
= selectPicker;
= doneToolbar;
= self;
= self;
= self;
= CGRectMake(0, 480, 320, 216);
}
代码解释:
设置委托
=self;
=self;
=self;
隐藏UIPickerView
代码如下:
=CGRectMake(0,480,320, 216);
运行:
UIPickerView控件的关联选择
当选择左边的一级选项时,左边展示一级选项里含有的二级选项,选择后显示在TextField里。
如何实现呢?建立一个和左边的列表key对应的数组,当选择这个key时,刷新左边UIPickerView部分的内容显示对应数组的数据,选择时,找到
两个UIPickerView部件rowIndex,找出数据,放到TextField里。
1、打开上篇PickerViewDemo项目,在ViewController.h添加两个成员变量:NSArray *subPickerArray; NSDictionary *dicPicker;
代码如下:
#import UIKit/UIKit.h
@interface ViewController : UIViewControllerUIPickerViewDelegate, UITextFieldDelegate,UIPickerViewDataSource
{
NSArray *pickerArray;
NSArray *subPickerArray;
NSDictionary *dicPicker;
}
- (IBAction)selectButton:(id)sender;
@property (strong, nonatomic) IBOutlet UIToolbar *doneToolbar;
@property (strong, nonatomic) IBOutlet UIPickerView *selectPicker;
@property (strong, nonatomic) IBOutlet UITextField *textField;
@end
2、初始化
代码如下:
- (void)viewDidLoad
{
[super viewDidLoad];
pickerArray = [NSArray arrayWithObjects:@"动物",@"植物",@"石头", nil];
dicPicker = [NSDictionary dictionaryWithObjectsAndKeys:
[NSArray arrayWithObjects:@"鱼",@"鸟",@"虫子", nil], @"动物",
[NSArray arrayWithObjects:@"花",@"草",@"葵花", nil], @"植物",
[NSArray arrayWithObjects:@"疯狂的石头",@"花岗岩",@"鹅卵石", nil], @"石头",nil];
subPickerArray = [dicPicker objectForKey:@"动物"];
= selectPicker;
= doneToolbar;
= self;
= self;
= self;
= CGRectMake(0, 480, 320, 216);
}
给 NSDictionary *dicPicker;赋值,对应的三个关键字添加了对应的数组。
3、Component返回两个,这样就有两个齿轮了。
代码如下:
-(NSInteger)numberOfComponentsInPickerView:(UIPickerView *)pickerView{
return 2;
}
4、使用宏
在#import "ViewController.h"下面定义两个宏,代表UIPickerView齿轮的左边的部分和右边的部分。左边的部分是0,右边的是1.
代码如下:
#import "ViewController.h"
#define kFirstComponent 0
#define kSubComponent 1
5、判断是那个齿轮,返回相应的数据的Count。
代码如下:
-(NSInteger) pickerView:(UIPickerView *)pickerView numberOfRowsInComponent:(NSInteger)component{
if(component == kFirstComponent){
return [pickerArray count];
}else {
return [subPickerArray count];
}
}
6、根据component返回相应的String数据
代码如下:
-(NSString*) pickerView:(UIPickerView *)pickerView titleForRow:(NSInteger)row forComponent:(NSInteger)component{
if(component == kFirstComponent){
return [pickerArray ];
}else {
return [subPickerArray ];
}
}
7、拖动左边的齿轮时,右边的数据相应的Reload更新。
代码如下:
-(void)pickerView:(UIPickerView *)pickerView didSelectRow:(NSInteger)row inComponent:(NSInteger)component{
if (component == kFirstComponent) {
subPickerArray = [dicPicker objectForKey:[pickerArray ]];
[pickerView selectRow:0 ];
[pickerView ];
}
}
8、相应选择的数据,并显示在TextField上。
代码如下:
-(void)textFieldDidEndEditing:(UITextField *)textField{
NSInteger firstViewRow = [selectPicker ];
NSInteger subViewRow = [selectPicker ];
NSString * firstString = [pickerArray ];
NSString * subString = [[dicPicker objectForKey:[pickerArray ]] ] ;
NSString *textString = [[NSString alloc ] initWithFormat:@"您选择了:%@%@%@", firstString, @" 里的 ", subString];
= textString;
}
- (IBAction)selectButton:(id)sender {
[textField ];
}
大功告成,运行,点击TextField,弹出:
如果觉得《详解iOS开发中UIPickerView控件的使用方法》对你有帮助,请点赞、收藏,并留下你的观点哦!