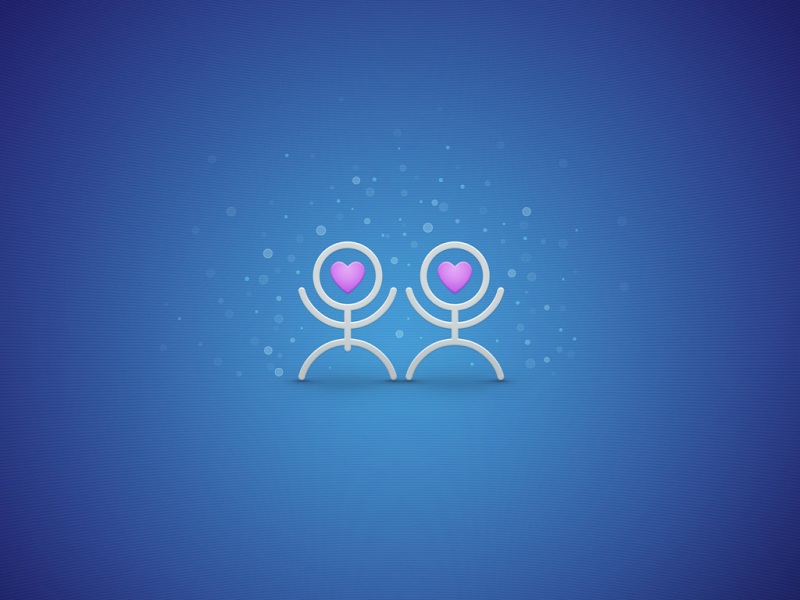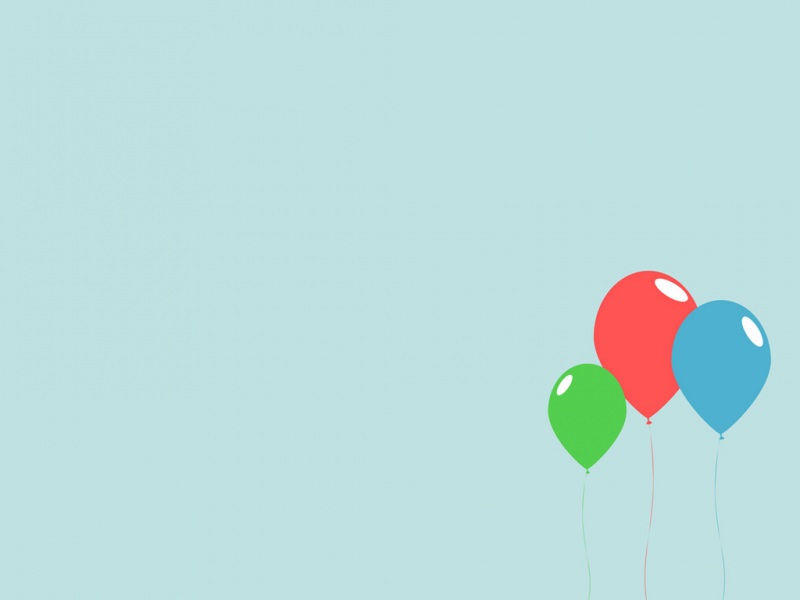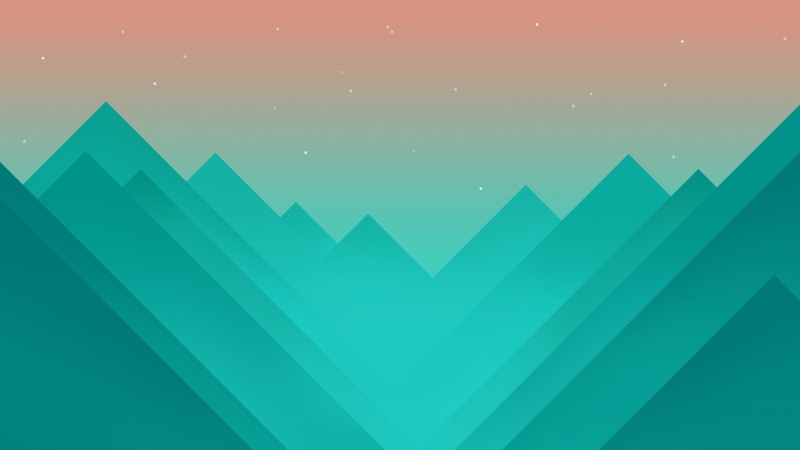1.在电脑桌面上点击右键,打开“新建”菜单,或者双击我的电脑;
2.在“新建”菜单中找到“文本文档”,如有必要拉开下拉菜单获取更多的文件类型;
3.点击“文本文档”,此时将在桌面上创建一个新文档,文件名一般为“文本文档”,文件类型为“.txt”;
4.鼠标在已创建的新文档上右击,打开“重命名”窗口,将文件名修改为您想要的文件名;
一、新建文本文档操作过程:
1.打开计算机桌面。在计算机桌面中,可以看到桌面上具有不同图标的文件夹,可以根据自己的需求选择要新建文本文档的文件夹。
2.双击文件夹,将会使对应的文件夹打开,在文件夹中可以看到文档,图片,视频等类别文件以及文件名,右键点击空白处或者文件夹名称,会出现许多功能菜单,如“新建”,“性能”,“管理”等。
3.点击“新建”,会出现有不同的文件类型的选项,如“文件夹”,“文本文档”,“快捷方式”,“桌面链接”等,其中“文本文档”就是我们新建的文件。
4.点击“文本文档”,即可在此文件夹中新建一个名为“文本文档”的文件,此时可以输入文本文档的名称,比如我们要新建一个叫做“test”的文本文档,弹出框中填入“test”,然后点击“确定”即可完成新建文本文档的步骤。
5.新建文本文档后,可以将要写入的文字输入进去,也可以进行字体的修饰,文件的格式转换,打印等操作。在当前文件夹中,可以点击右键,将新建的文本文档进行改名,删除,复制,粘贴,移动,压缩等操作。
6.当完成文本文档的新建以及对应的操作后,要对文件进行保存,你可以点击“保存”或者“另存为”,另存为可以将其另存到指定的路径,而保存则会在原路径中保存。保存完毕后,就可以关闭软件。
7.点击右上角的关闭图标,就会完成新建文本文档的操作,在桌面上可以看到新建的文本文档。
由上可见,新建文本文档操作是一个逐步执行的过程,新建文本文档操作要求操作者根据步骤一步步执行,从而完成新建文本文档的操作。
如果觉得《新建文本文档 新建文本文档怎么保存》对你有帮助,请点赞、收藏,并留下你的观点哦!