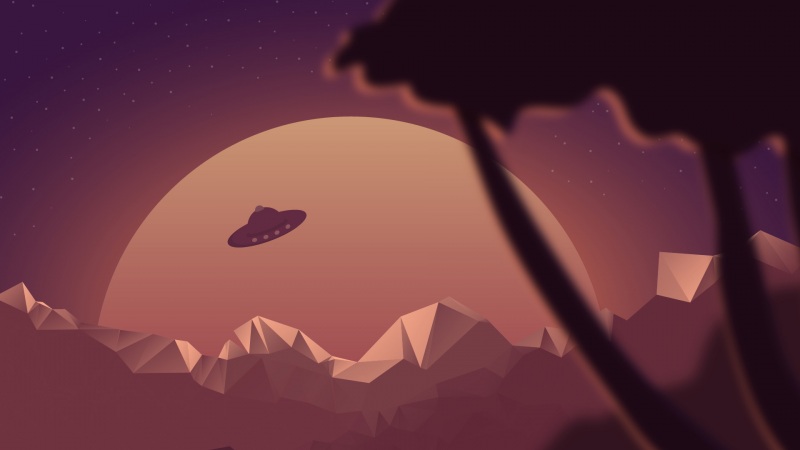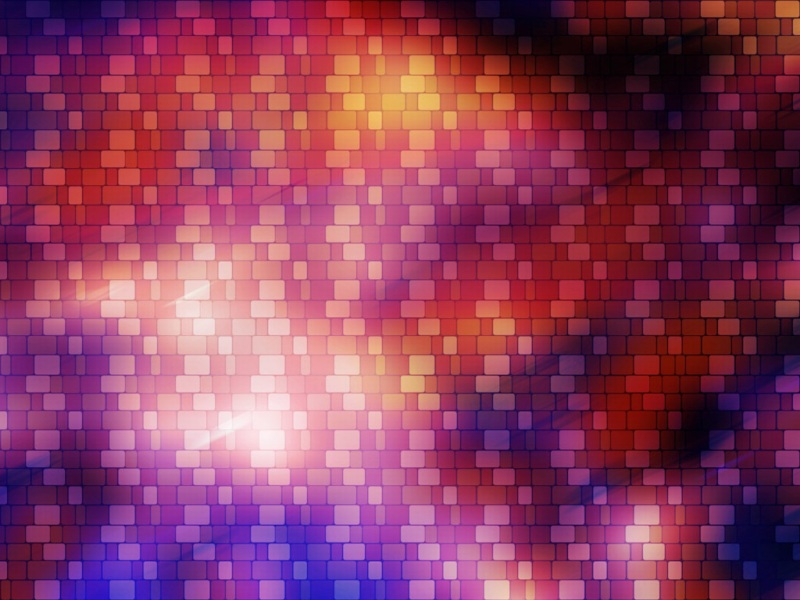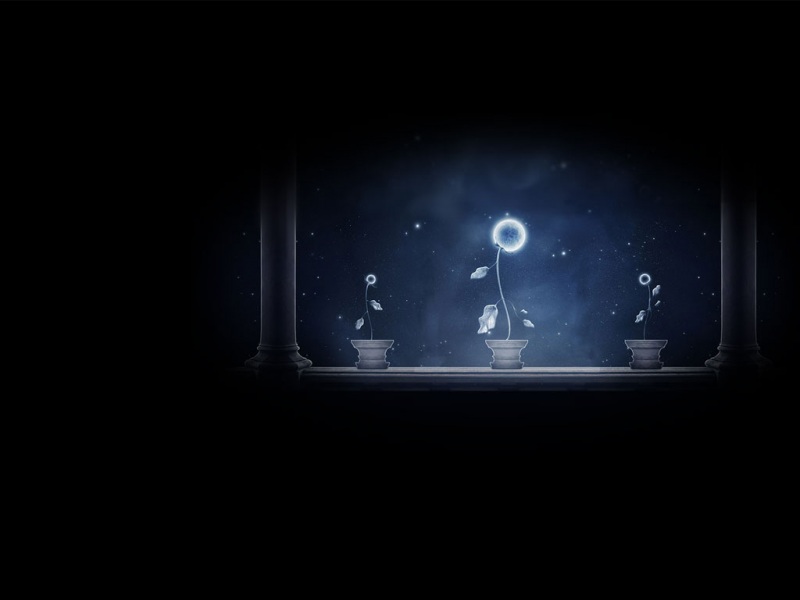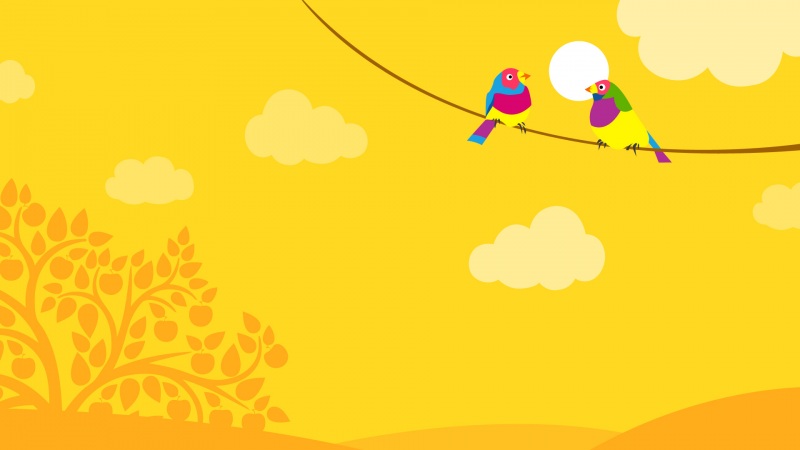大家都知道电脑可以安装Linux子系统,今天我要给大家带来的是Ubuntu子系统的教程。
1、系统配置
EditionWindows 11 Pro for Workstations Insider PreviewVersion22H2Installed on10/5/OS build25211.1010ExperienceWindows Feature Experience Pack 1000.25211.1010.0
2、开启Windows的虚拟机选项和Windows的Linux子系统选项
打开控制面板
点击Programs
点击Turn Windows features on or off
向下拉,找到这些:
点击以后,点击OK,重启即可。
这时,打开文件资源管理器,你会发现多了一个并不融洽的企鹅
3、安装软件
打开Microsoft商店
下载两个软件:
下载以后,打开Ubuntu软件
有可能是这样的
我有一种方法(编号:W1):
1、卸载Ubuntu
2、下载Ubuntu Preview,打开
3、等待解压(因为这个时候的预览版无法进入图形化界面安装,只要点击命令行图标,看到什么UNIX name就能关闭了)
4、卸载Ubuntu Preview
再次下载Ubuntu,就好啦
等待解压ing。。。
点击English或者Chinese
Continue
设置密码
Continue
Setup
等待
如果等待时间过长,打开任务管理器,关闭企鹅选项,再次执行W1解决方案
再次安装即可
点击Finish
1、更改源(我用的是清华)
ubuntu | 镜像站使用帮助 | 清华大学开源软件镜像站 | Tsinghua Open Source Mirror
输入两行命令
sudo sed -i "s@http://.*@https://mirrors.tuna.@g" /etc/apt/sources.listsudo sed -i "s@http://.*@https://mirrors.tuna.@g" /etc/apt/sources.list
第一次执行sudo命令的时候需要输入密码
如何开启复制和粘贴?
1、
点击阴影部分
打开
即可
2、输入
sudo apt updatesudo apt upgrade
即可
3、安装图形界面
输入这几行命令
sudo apt install xorgsudo apt install xfce4sudo apt install xrdpsudo sed -i 's/port=3389/port=3390/g' /etc/xrdp/xrdp.inisudo echo xfce4-session >~/.xsessionsudo service xrdp restart
前三个是需要的工具
第四行是更改端口,第五行是把xface4服务挂到xrdp上面
第六行是重启服务
即可
开启Windows远程连接服务
打开设置
把它拉开
打开
输入localhost:3390,用户名输入你的用户名(比如:我的是u)
下拉,点击Save as,存到桌面即可
关闭这个app
点开保存的文件
输入密码,点击OK
可能还要再图形化界面处输入密码。
债见
记住,每次开机输入这行命令才可以正确连接Linux
sudo service xrdp start
债见!
如果觉得《Win11安装Ubuntu子系统(副图形化界面安装教程)》对你有帮助,请点赞、收藏,并留下你的观点哦!