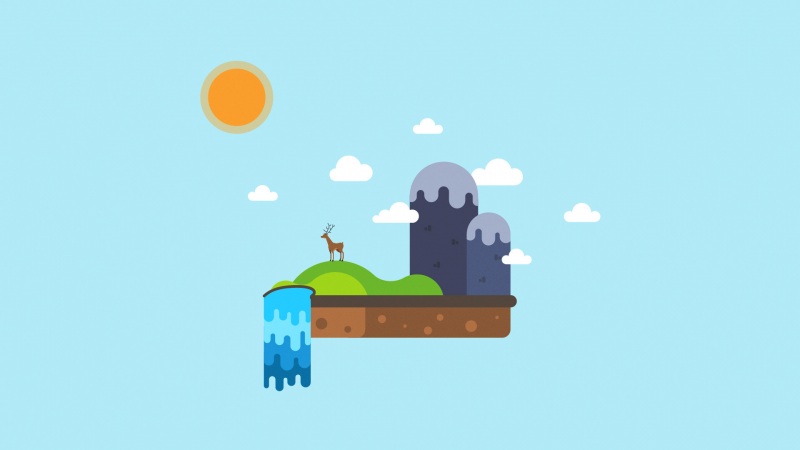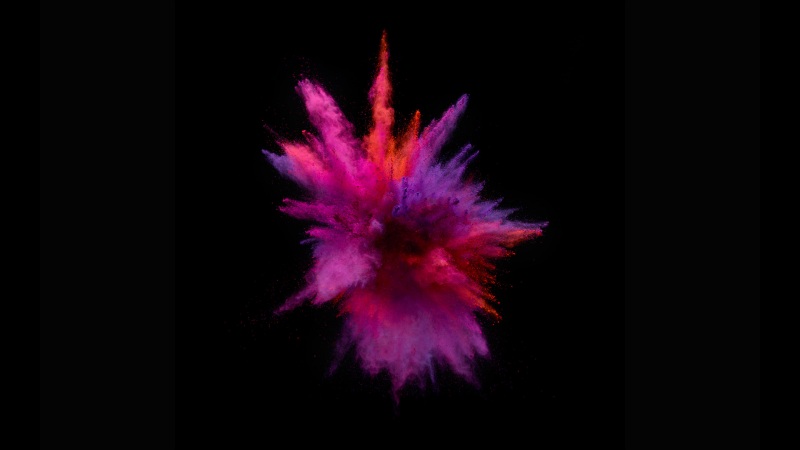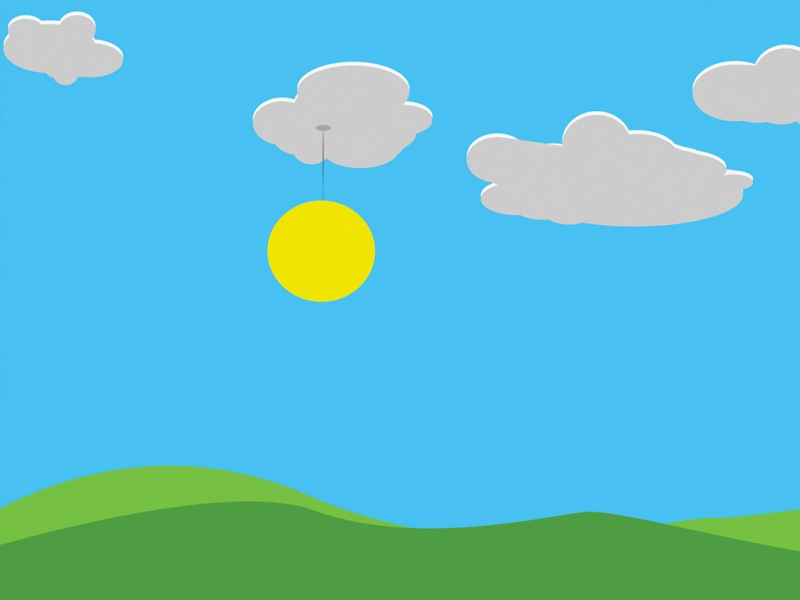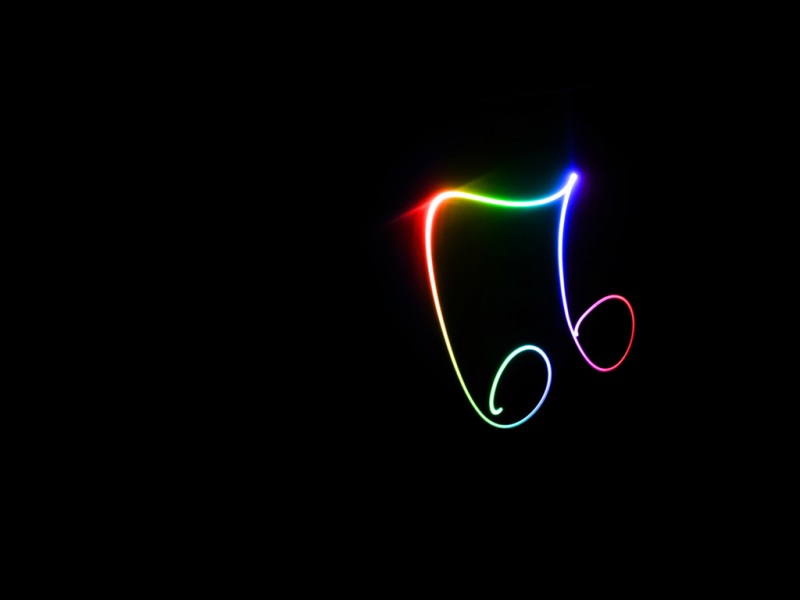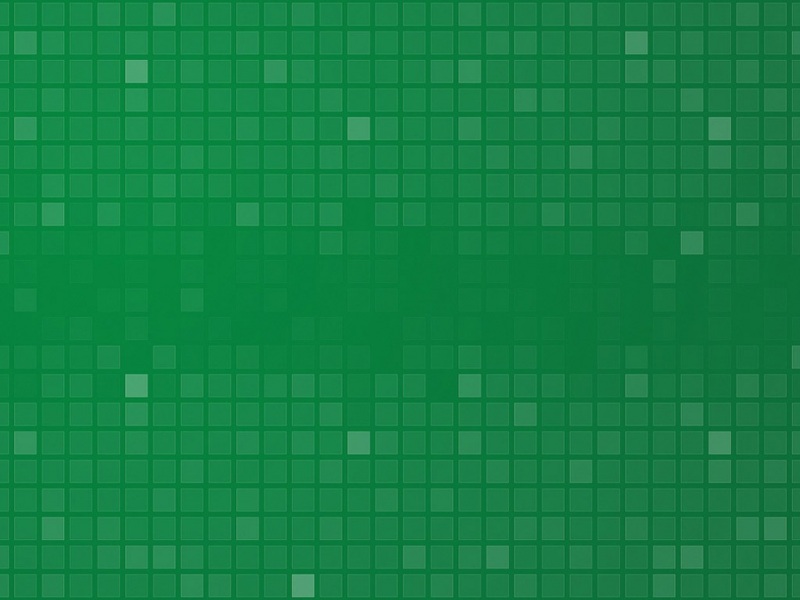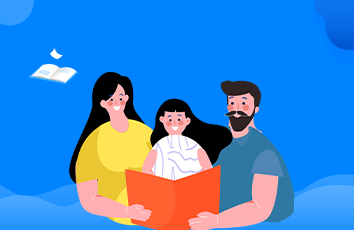详情看这个链接
原文JDBC连接数据库示例
1.环境准备
1.1配置Java环境这里就不详细写了,我用的Java版本是64位1.8.0_171,Java版本可以与我不同,能正常使用就行了。
1.2安装Java编译器,我使用的编译器是IntelliJ IDEA 15.0.6,如果使用的编译器是eclipse或Myeclipse,导入JDBC的步骤可能与我不同,其他步骤差别不大。
1.3安装SQL server 及管理工具,这个可以参考我的另一篇博客:SQL server 及管理工具安装教程
1.4创建数据库用户并配置用户权限
列表左侧中展开“安全性”,右键点击“登陆名”,选择“新建登录名”,用SQL Server身份验证,登陆名填写test,密码填写123456,这样可以确保后面的Java代码与我一致,为了方便,不勾选“强制密码过期”,先别点确定。
点击选择页中的服务器角色,配置用户权限,权限根据实际使用来赋予,最后一个”sysadmin”是管理员权限,一般选这个就行,然后确定。
1.5建立ODBC数据源
打开SQL Server配置管理器,展开SQL Server的网络配置,选择SQLEXPRESS的协议(安装的实例名称与我不同这里的协议就不同,后文省略)。
打开TCP/IP的属性,点开IP地址选项卡,把IP6的IP地址改为127.0.0.1,把 IPAll的TCP动态端口改为1433,确定。
进入控制面板\系统和安全\管理工具,打开ODBC数据源管理程序(64位),点开系统DNS地址选项卡,再点击添加。
选择SQL Server,点击完成。
名称随便取,描述可以不填,服务器就是你登录数据库时的服务器名称,我的是(local)\SQLEXPRESS,填好之后点击完成。
这里可以测试数据源,如果显示“测试成功!”,就说明建立ODBC数据源成功了!
1.6到官网下载JDBC包,如果你的Java版本是64位Java 7/8/9,可以到这个地址下载:/zh-CN/download/details.aspx?id=56615
需要下载的文件是sqljdbc_6.4.0.0_chs.exe,下载完后打开,unzip到任意位置。
完成以上内容就做好了用JDBC连接数据库的准备工作,下面进行测试。
2.创建数据库
2.1打开SQL Server Management Studio,连接到服务器。
2.2直接新建查询,输入以下代码,执行
数据库的创建完成。
3.在IDEA中测试
3.1打开IDEA,选择菜单File–New–Project,直接next,next。
项目名称随便填,我这里填的是test,然后finish。
展开test项目,在src文件夹中new一个Java Class。
类名填Demo,确定。
3.2导入jdbc包
打开File–Project Structure,按下图中的顺序先点击Modules选项卡,再点Dependncies选项卡,点右边绿色的加号,再点Library…
在弹出的窗口中点击New Library…
选择你在下载解压后的以.jar为后缀的jdbc包,点击OK。
点击Add Selected,然后点击OK。
在左边的External Libraries中,可以看到你添加的jar包。
3.3在Demo.java中,输入以下代码:
按快捷键Alt+Shift+X,让程序跑起来。
出现这样的运行结果就说明用实例验证数据库的连接成功了。
如果觉得《使用Intellij Idea 创建一个JDBC连接sqlserver数据库的程序步骤》对你有帮助,请点赞、收藏,并留下你的观点哦!