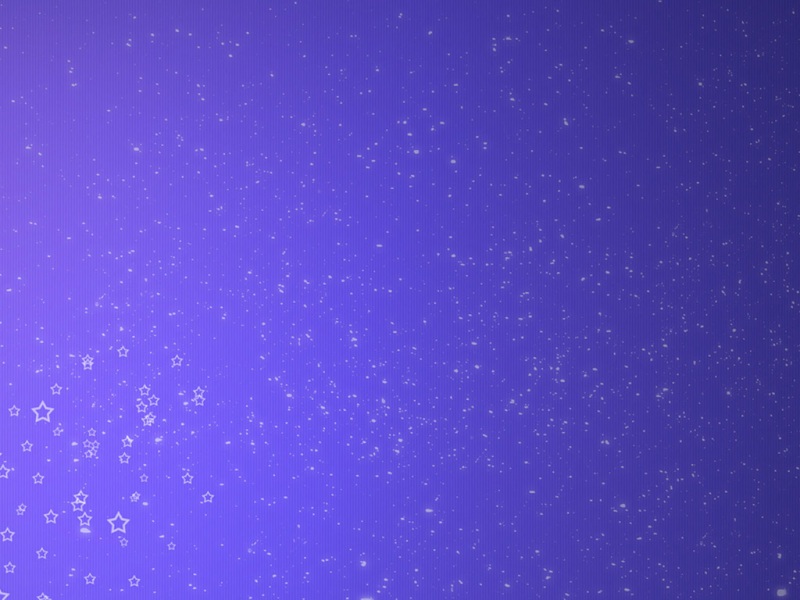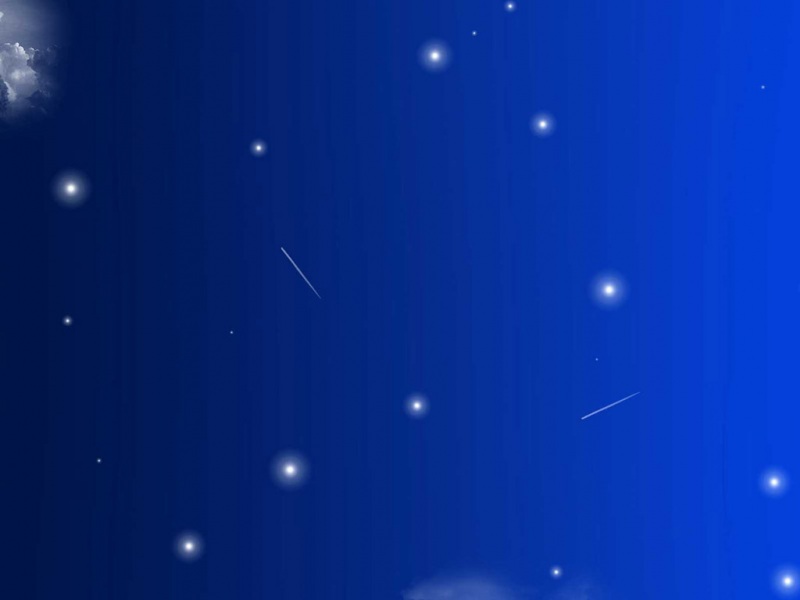为了便于管理远程服务器,Windows Server 提供了远程桌面连接;只要连接上、网速给力、又具有权限,操作远程服务器就像操作自己的电脑一样天高任鸟飞、海阔任鱼游。
远程桌面连接一般分为2种情况,一种是远程服务器默认的远程桌面连接端口没有更改的连接方法;另一种是默认端口更改后的连接方法,接下来一一介绍。(以 Windows R2 远程桌面连接为例)
一、默认端口未更改的远程桌面连接方法
1、快捷步骤
开始 → 管理工具 → 远程桌面服务 → 远程桌面 → 右键“远程桌面” → 添加新连接 → 输入“远程服务器IP(或计算机名)” → 输入“登录用户名” → 确定 → 双击“新建连接” → 连接成功后输入密码即可。
2、详细步骤
1、依次选择“开始 → 管理工具 → 远程桌面服务 → 远程桌面”,如图1所示:
图1
2、在打开的“远程桌面”窗口中,在“远程桌面”上单击右键,如图2所示:
图2
3、选择“添加新连接”,打开窗口如图3所示:
图3
4、输入“远程服务器IP(或计算机名称)、登录用户名”;如果想保存凭据,勾选择“允许我保存凭据”。
5、选择“屏幕选项”,打开窗口如图4所示:
图4
桌面大小的默认选项是“填充 MMC 结果窗格”,即填满“远程桌面”窗口右边;不过可以选择桌面大小,如选择 1024 X 768、1280 X 1024 等,此外,还可以自定义,输入“宽度和高度”即可。
6、选择“其它”选项卡,打开窗口如图5所示:
图5
1)如果连接时想启动程序,则勾选“连接时启动下列程序”,并输入“程序路径和文件名、工作目录”;如果选择了该项,则启动程序将是用户能在远程桌面服务会话中使用的唯一程序,看不到桌面。
2)登录到远程计算机时重定向本地驱动器:勾选,允许远程服务器可看到(操作)本地磁盘;
3)身份确认有3个选项,分别是:
始终连接,即使身份验证失败:用户名和密码错误也一直连接;
如果身份验证失败则向我发出警告:用户名和密码错误,弹出提示信息;
如果身份验证失败则不连接:用户名和密码错误放弃连接;
7、单击“确定”,添加新连接成功。
8、双击新建的连接(或右键新建的连接,选择“连接”,如图6所示),则开始连接。
图6
9、连接成功后,输入密码登录即可。
二、默认端口更改了的远程桌面连接方法
1、连接的方法与上面的步骤基本一样,只有一步不同,即在输入IP时,需要加上端口号,假如远程服务器的端口号被更改为 3820,则应按图7输入远程服务器 IP。
图7
2、其它的参照上面步骤即可,就不再赘述。
如果觉得《计算机远程桌面连接有几种方式 远程桌面连接的2种方法》对你有帮助,请点赞、收藏,并留下你的观点哦!