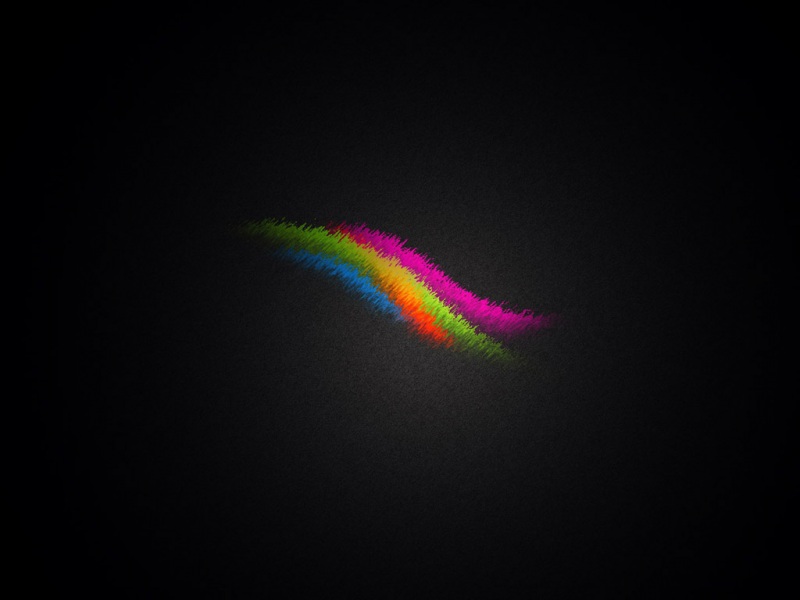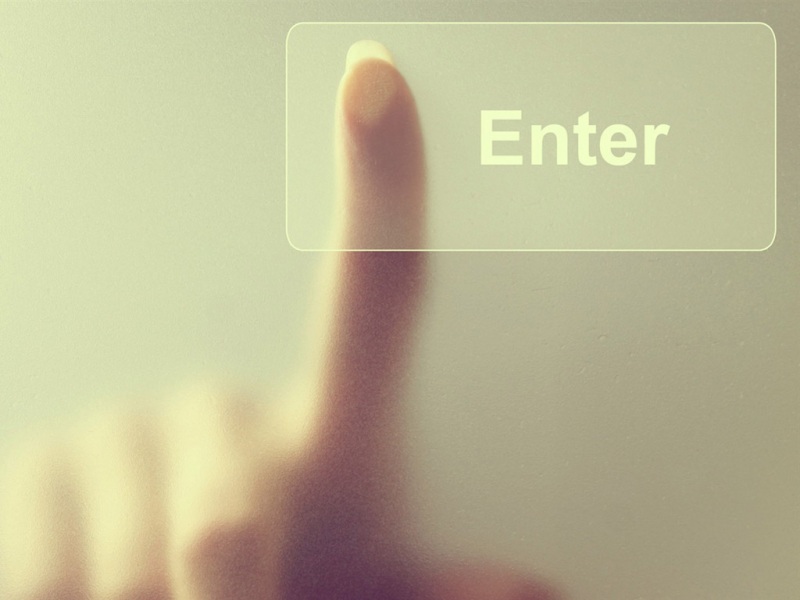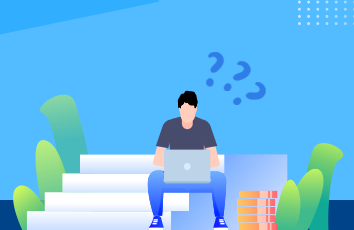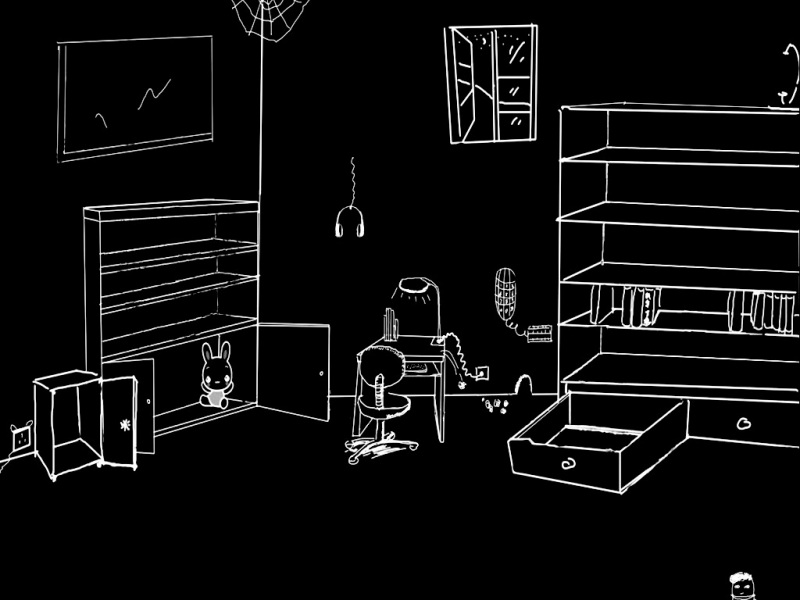我们经常会看到一些视频中有非常酷炫的转场
以及有非常有趣的复杂的动画效果
其实大部分呢都是在效果控件中完成的
若说学会·工具面板就是学会了pr的一半
那另一半,非效果控件莫属
—关键帧—
昨天我们说了·帧的概念,了解到了视频就是一幅又一幅连续的画面,我们若想调整视频,一幅幅处理是不现实的,这时我们就要引入关键帧的概念。
关键帧这个词来源于传统动画,在制作传统动画的时候,艺术总监绘制关键帧,助理绘制关键帧之间的帧。在pr中,我们就先相当于艺术总监,负责制作关键帧,关键帧之间的各个帧就由2计算机通过插值完成
关键帧其实就是一种特殊的标记,它把设置保存在特定时间上,如果添加了两个以及多个关键帧,pr会自动在他们之间做动态调整设置。
简而言之,关键帧就是一种节点信号,我们只需要对这些节点进行操控,便可以更改之间的各个帧。那么我们该如何使用关键帧呢?这里就要引出效果控件了。
—效果控件—
在pr中,序列中的每个视频剪辑都会自动应用了许多的效果,这些效果被称为固定效果,在为一个剪辑调整效果是,应该在序列中选中它,之后就会在效果控件中看到许多参数
当我们把效果控件中的选项打开后,在每个小选项的前面,我们会看到有一个个小闹钟图标,单击小闹钟,会使其变亮,我们就在时间轴的该位置添加上了关键帧,可是我们有时候并不能直接的看到关键帧在何处,很不方便。其实在效果控件中,还有一个时间轴视图,我们可以直观的看到关键帧的添加
点击小闹钟后,就会出现如上图所示的小圆圈,之后我们就可以通过点击这个小圆圈来添加更多的关键帧。
添加关键帧之后,我们就可以对剪辑进行更改了,效果控件有很多功能,这里由于篇幅有限,不能一一陈述,大家可以打开pr自己来尝试一下,同时在以后的学习中我们会经常用到效果控件。这里呢,只是给大家做一个简单缩放效果
首先我们选择缩放,添加一个缩放的关键帧,数值设置为100
之后我们拖动时间轴指针,一定距离之后添加第二个关键帧,数值设置为两百
我们设置了两个关键帧,拥有不同的缩放效果,pr就会在这两个关键帧之间自动将视频进行匀速缩放
效果控件的最最最简单操作就是这样了
日后我们会经常使用效果控件用来学习一些比较复杂的转场以及动画效果
明天我们再来详细的说一下视频效果的添加
那么今天的剪辑笔记到这里就结束了
关注我一起来挑战自学pr吧
愿将世界之美
呈现于底片之上
没有pr的小伙伴可以去我的公众号底片之上中找哟!
如果觉得《pr如何跳到关键帧_零基础自学剪辑第六天--效果控件与关键帧》对你有帮助,请点赞、收藏,并留下你的观点哦!