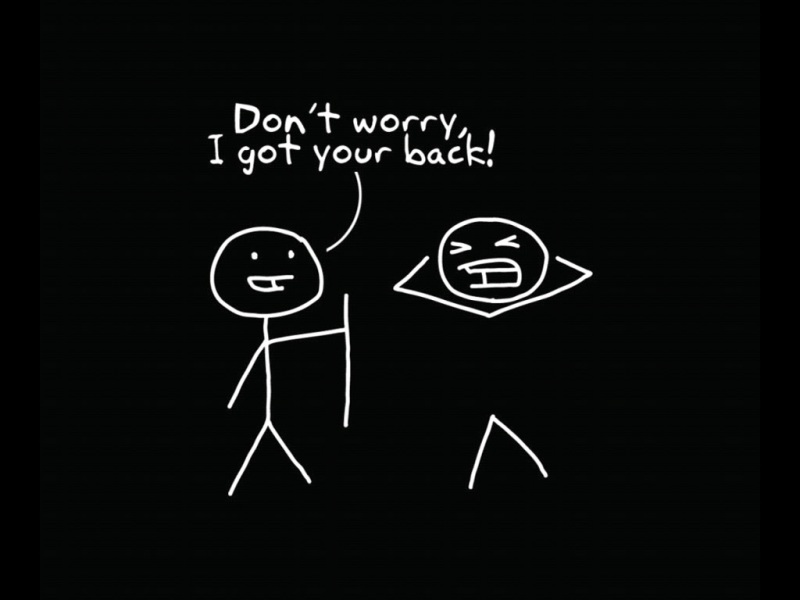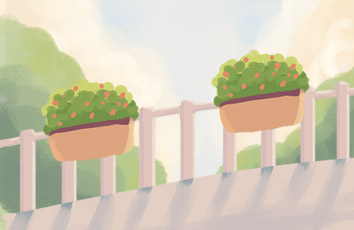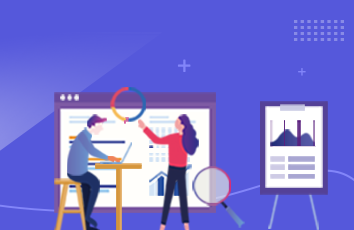1、采用智能提示实现Word自动生成目录
(1)打开Microsoft Word,打开一个新文档。
(2)从文档中任意处按Ctrl+Home,将光标移至文档首位置。
(3)点击“引用”菜单、“书签”子菜单,或在“快速检查”选项卡中,点击“添加书签”按钮,
将文档提到前面的所有段落标记为一系列书签(书签的名称默认以“书签”开头)。
(4)点击“引用”菜单、“目录”子菜单,单击“自动目录”,或点击“快速检查”选项卡中的“自动目录”按钮,
点击“更改目录”并选择“根据书签”,将光标移动至需要插入目录的位置,选择好“标题样式”、
“书签范围”等设置,点击“插入”按钮,即可自动生成一个按先后顺序编排的目录。
2、采用目录标记方式实现Word自动生成目录
(1)打开Microsoft Word,打开一个新文档。
(2)点击“引用”菜单,打开“目录”子菜单,选择“定义新目录”。
(3)输入目录标记(它可以是任何没有出现在文档中的字符),点击“确定”按钮。
(4)在文章中的每个段落(或者任何需要出现在目录中的文字)前面空一格,插入目录标记,
并按照级别递增填写要显示的标题。例如:
1 标题一
1.1 标题二
1.1.1 标题三
(5)将光标放置在目录标记的位置,点击“引用”菜单,打开“目录”子菜单,点击“更新当前目录”,
或点击“快速检查”选项卡中的“更新目录”,即可根据标记自动生成目录。
3、利用Word自带模板实现Word自动生成目录
(1)打开Microsoft Word,打开一个新文档。
(2)点击“文件”菜单,在弹出菜单中依次点击“新建”,可看到Word自带的模板,其中有一种模板可直接生成目录。
(3)将光标放置在所需插入目录的位置,点击该模板,即可根据文档中的标题自动生成目录,也可以更新目录。
(4)如果标题有变动,也可以双击生成的目录,点击“更新目录”,更新目录中内容,以便更新其中标题。
一、Word软件如何自动生成目录
1、首先在Word文档中选定所需要插入目录的文字,然后选择“引用”→“书签”,进入书签窗口,输入要插入的书签名称,点击“添加”即可;
2、接着依次点击“引用”→“目录”→“自动目录”,此时会弹出“第三步: 格式”中的“自动目录对话框”,在其中勾选下面的“使用书签”选项,点击“确定”;
3、随后Word便会自动生成按上述要求排列的目录,而且会把在文档中所定义的所有标题和书签按照顺序列入目录中,并在目录中记录所有书签对应标题的页码;
4、如果后续内容修改导致页码发生变化,那么Word就会自动更新目录中的页码;
5、Word软件的目录自动生成仅限于英文版,中文版则无此功能。
二、注意事项
1、生成目录时,需要将文档中的标题,例如二级标题、三级标题等,以及需要加入的书签,都插入到正文中去;
2、在正文中定义的书签与目录中对应的条目,其文字必须完全一致,否则Word将无法识别;
3、务必在插入目录前确保文档中已有标题并正确定义书签,否则Word会生成错乱的目录;
4、如果文档中有公式或者有特殊字符,务必先删除,否则会影响Word生成目录的效率;
5、每次插入目录之后,需要使用“更新目录”命令来更新目录中的内容。
如果觉得《word怎么自动生成目录 文档如何生成目录》对你有帮助,请点赞、收藏,并留下你的观点哦!