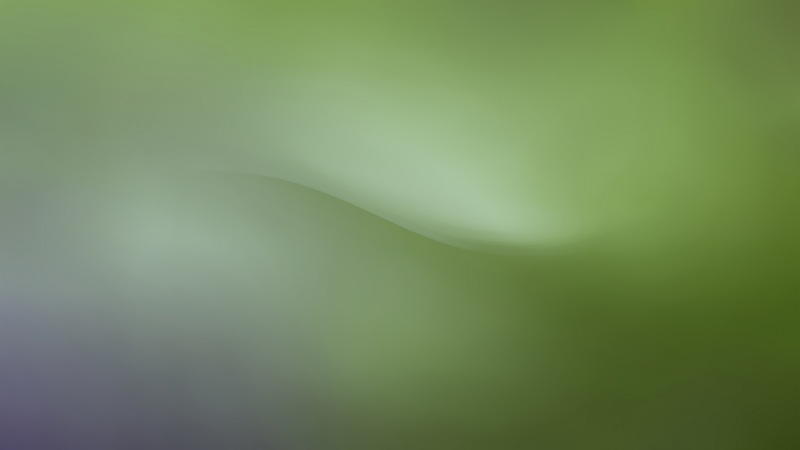浏览器缓存指的是在用户访问网站时,浏览器会将网站的一些资源文件(例如图片、脚本、样式表)存储在本地计算机上,以便下次访问同样的网站时可以更快地加载网页。这些资源文件通常被称为缓存文件或缓存。
2. 为什么需要清理浏览器缓存?
尽管浏览器缓存可以加快网页加载速度,但在一些情况下需要清理浏览器缓存,例如:
(1)网站更新。当网站将资源文件进行更改后,虽然用户访问的是同一个网址,但由于缓存仍然保存着旧文件,这将导致用户看到的并非最新版本的网站。
(2)网站出现错误。有时某些资源文件可能会出现问题,例如图片无法加载或脚本出现错误,这会影响网页的正常显示。清理浏览器缓存将清除这些错误的文件,以便重新加载正确的资源文件。
(3)释放磁盘空间。缓存文件可能占用较大的磁盘空间,如果需要释放空间,则清理浏览器缓存可以是一个好的选择。
3. 如何清理浏览器缓存?
不同的浏览器有不同的清理缓存方法,以下将以常用的Chrome和Firefox浏览器为例进行介绍。
(一)清理Chrome浏览器缓存
步骤1. 打开Chrome浏览器,在浏览器右上角点击“更多选项”图标,然后选择“更多工具”,再选择“清除浏览数据”。
步骤2. 在“清除浏览数据”界面中,先选择要清除的时间范围。如果您只想清除最近一小时或一天的缓存文件,可以选择相应的选项。如果想要清除所有缓存文件,选择“从最开始的时间”。
步骤3. 选择要清除的数据类型,其中包括缓存、Cookie和插件数据等。
步骤4. 点击“清除浏览数据”按钮,等待清理完成。
(二)清理Firefox浏览器缓存
步骤1. 打开Firefox浏览器,在浏览器右上角点击“菜单”图标,然后选择“选项”。
步骤2. 在“选项”界面中,选择“隐私和安全”选项卡。
步骤3. 在“隐私和安全”选项卡中,找到“Cookies和站点数据”下的“清除数据”选项。
步骤4. 在“清除数据”界面中,选择要清除的数据类型,其中包括缓存、Cookie和站点数据等。
步骤5. 点击“清除数据”按钮,等待清理完成。
4. 如何定期清理浏览器缓存?
定期清理浏览器缓存可以帮助您始终获得最新的网站资源文件,以及节省磁盘空间。以下是一些定期清理浏览器缓存的方法:
(1)设置浏览器自动清理缓存。Chrome浏览器可以自动定期清理浏览器缓存,只需要在“清除浏览数据”界面中选择“高级”选项卡,然后勾选“每次关闭浏览器时清除这些数据”选项即可。Firefox浏览器也可以自动定期清理浏览器缓存,只需要在“选项”界面中选择“隐私和安全”选项卡,然后在“Cookie和站点数据”下勾选“在Firefox关闭时清除所有缓存数据”选项即可。
(2)使用清理工具。有一些第三方软件可以帮助您自动清理浏览器缓存,例如CCleaner等。
(3)手动清理缓存。您也可以手动定期清理浏览器缓存,例如每个月或每季度清理一次。
5. 总结
清理浏览器缓存可能会对您的网站加载速度和磁盘空间产生积极影响,但需要注意确保您没有意外删除了任何重要的文件或数据。定期清理缓存可以保证您始终获得最新的资源文件,在浏览器中获取更好的体验。
在讲解如何清理浏览器缓存垃圾之前,我们先需要了解什么是浏览器缓存。
当我们浏览网页时,浏览器会将网页中的一些文件(如图片、CSS文件、Javascript文件等)缓存在本地硬盘上,这样当我们再次访问同样的网页时,浏览器可以直接从本地硬盘上获取这些文件,而不需要重新从服务器上下载,这样可以快速加载网页,提高浏览速度。
但是,当我们在浏览网页的过程中,缓存中的文件不断增加,就会占用越来越多的硬盘空间,导致电脑运行速度变慢。此时就需要清理浏览器缓存垃圾。
2.清理Chrome浏览器缓存垃圾
2.1 清理浏览器缓存
步骤一:打开Chrome浏览器,在右上角点击三个竖点的菜单按钮,选择“更多工具”,再选择“清除浏览数据”。
步骤二:在弹出的界面中,选择要清除的时间范围(建议选择“全部时间”),勾选“缓存图像和文件”选项,并取消勾选其他选项,最后点击“清除数据”按钮。
步骤三:等待清理完成后,关闭浏览器,再重新打开浏览器,缓存就被清理了。
2.2 清理Chrome浏览器垃圾文件
除了清理浏览器缓存外,我们还需要清理Chrome浏览器的垃圾文件,这样可以进一步减少硬盘空间占用。
步骤一:在Chrome浏览器地址栏输入chrome://settings/cleanup,然后回车进入“清理计算机”页面。
步骤二:在“清理计算机”页面中,点击“查找”按钮,等待查找完成。
步骤三:查找完成后,会出现需要清理的垃圾文件列表,勾选需要清理的文件类型,然后点击“清理”按钮即可。
3.清理Firefox浏览器缓存垃圾
3.1 清理浏览器缓存
步骤一:打开Firefox浏览器,在右上角点击三个横杠的菜单按钮,选择“选项”。
步骤二:在打开的“选项”页面中,选择“隐私和安全”选项卡,然后在“缓存Web内容”一栏中点击“清除现在”。
步骤三:等待清理完成后,关闭浏览器,再重新打开浏览器,缓存就被清理了。
3.2 清理Firefox浏览器垃圾文件
步骤一:打开Firefox浏览器,在右上角点击三个横杠的菜单按钮,选择“选项”。
步骤二:在打开的“选项”页面中,选择“常规”选项卡,然后在“Firefox数据”一栏中点击“管理数据”。
步骤三:在“管理数据”页面中,选择“清除当前数据”选项,勾选需要清理的文件类型,然后点击“清除数据”按钮即可。
4.清理Edge浏览器缓存垃圾
4.1 清理浏览器缓存
步骤一:打开Edge浏览器,在右上角点击三个点的菜单按钮,选择“设置”。
步骤二:在打开的“设置”页面中,选择“隐私、搜索和服务”选项卡,然后在“清除浏览数据”一栏中点击“选择要清除的内容”。
步骤三:在“选择清除的数据”页面中,选择要清理的时间范围(建议选择“全部时间”),勾选“缓存图像和文件”选项,并取消勾选其他选项,最后点击“清除”按钮。
步骤四:等待清理完成后,关闭浏览器,再重新打开浏览器,缓存就被清理了。
4.2 清理Edge浏览器垃圾文件
步骤一:打开Edge浏览器,在右上角点击三个点的菜单按钮,选择“设置”。
步骤二:在打开的“设置”页面中,选择“系统”选项卡,然后在“存储”一栏中点击“释放空间”。
步骤三:在“释放空间”页面中,勾选需要清理的文件类型,然后点击“清除文件”按钮即可。
5.清理Safari浏览器缓存垃圾
5.1 清理浏览器缓存
步骤一:打开Safari浏览器,在菜单栏中选择“历史记录”,然后选择“清除历史记录”。
步骤二:在弹出的对话框中,选择要清除的时间范围(建议选择“全部历史记录”),勾选“缓存”选项,并取消勾选其他选项,最后点击“清除历史记录”按钮。
步骤三:等待清理完成后,关闭浏览器,再重新打开浏览器,缓存就被清理了。
5.2 清理Safari浏览器垃圾文件
步骤一:打开Finder,然后选择“前往”菜单,再选择“前往文件夹”。
步骤二:在弹出的对话框中,输入~/Library/Caches/com.apple.Safari/,然后点击“前往”按钮。
步骤三:在打开的文件夹中,选择所有文件,然后按住“Command”键并点击“删除”按键,最后点击“确定”按钮即可。
6.总结
以上就是清理浏览器缓存垃圾的方法,不同的浏览器稍有差异,但大体相同。对于经常使用浏览器的人来说,定期清理浏览器缓存垃圾和垃圾文件是有必要的,可以让电脑保持高速运行状态,同时也能够保护个人隐私。
如果觉得《怎么清理浏览器缓存 怎么清理浏览器缓存垃圾》对你有帮助,请点赞、收藏,并留下你的观点哦!