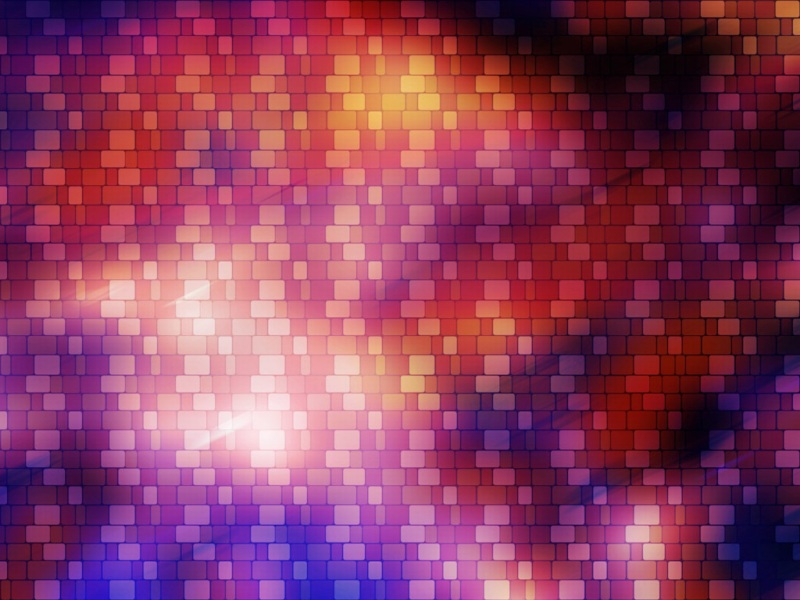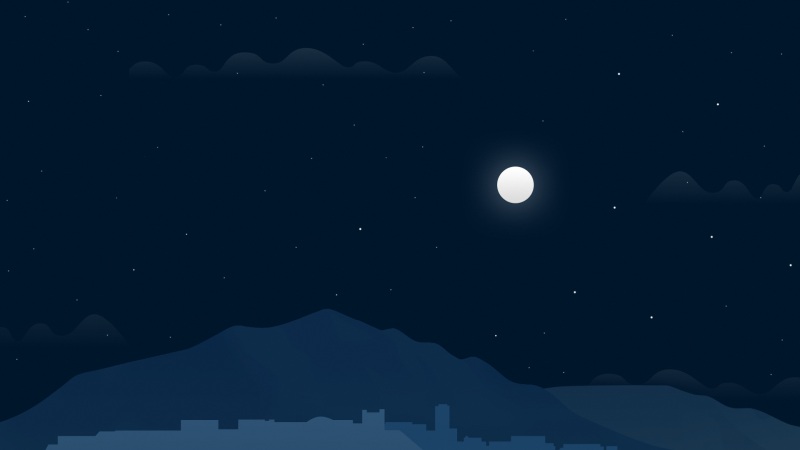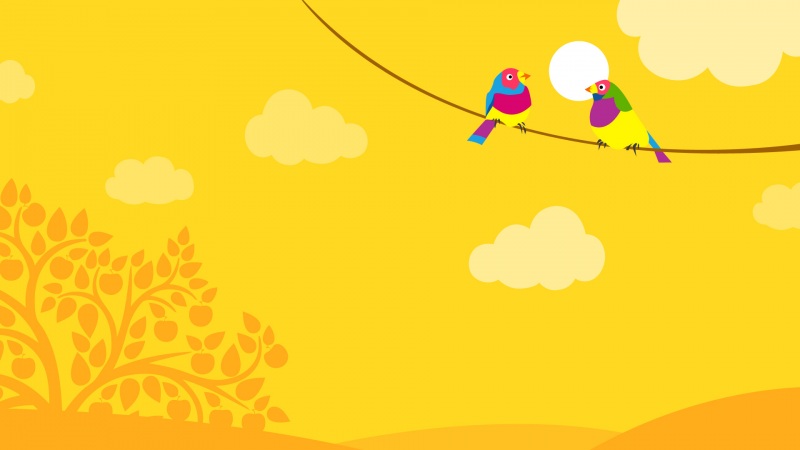有趣的Flash动态填色本(3),有趣的Flash动态填色本(3)
四、制作边线与影片剪辑组件
1.在主场景中新增一个图层,命名为"边线",放在"调色板"图层的下边。如图10:
图10
2.选中图层"边线",然后将"Library"中的"天使"组件拖到场景的编辑区中,然后按下Ctrl+B或者"Modify(修改)""Break Apart(打散)"三次,将此图片打散,如图11所示:
图11
3.再新增一个图层,并命名为"影片组件",摆放在"边线"图层的下方,然后在"边线"图层"的帧1上单击鼠标右键,选择"Copy Frame(拷贝帧)",再在"影片组件"图层的第1祯上单击鼠标右键,点击"Paste Frames"(复制,粘贴"边线"图层帧一的内容)。如图12所示:
图12
4.下面要开始编辑"边线"图层中的对象了,请先将"影片组件"图层设置为隐藏和锁定,以免在编辑"边线"图层中的对象时误动了"影片组件"图层中的对象。
5.此时的"边线"图层中的对象已经是完全打散了的,请选择其所有的色块部分,然后删除掉,只留下轮廓部分即可。如图13
图13
6.现在开始编辑"影片组件"图层中的对象,请先将"边线"图层设置为隐藏和锁定,以免在编辑"影片组件"图层中的对象时误动了"边线"图层中的对象,同时将"影片组件"图层解锁并显示。
7.点击编辑区中图像的黑色边线,然后按下del键将其删除掉,(此时删除的是"影片组件"图层中的对象),如图14所示:
图14
8.然后将"边线图层"取消隐藏,可以先选取图像中的任意一个色块,在此我们先选取了翅膀的部分,因为本实例中我们要在填色的时候给两个翅膀同时上色,所以接着按下Shift键选取第二片翅膀。然后按下F8键或选取"Insert(插入)""Convert To Symbol(转换为组件)"命令,在弹出的" Convert To Symbol(转换为组件)"对话框中选择"Movie Clip",将其转换为Movie Clip组件并命名为"翅膀"。如图15所示:
图15
9.在主场景中选取上一步设置好的"翅膀"影片组件,接着选取"Windows(窗口)""Properties(属性)"命令,调出" Properties(属性)"面板,在"Name"中输入"翅膀",如图16所示:
图16
10.在主场景中双击鼠标左键进入"翅膀"组件编辑区,在第一帧上单击鼠标右键,选择Actions命令,打开其"Actions"面板,接着按"+""Actions""Movie Control""Stop",为此帧加上"Stop"Action,然后请将翅膀填入白色(因为调色板中的第一个色块是白色)。
11.请依据你眺色板上的色块顺(此作品的顺序为:此作品的色块顺序为:白色,红色,粉红色,浅橘色,深橘色,米色,黄色,灰色,浅蓝色,蓝色,紫色,浅绿色,深绿色,咖啡色),分别将其十四个关键帧中的翅膀填入相对的颜色。
12.同样的请依照步骤11到14的相同作法,将"影片组件"图层的其他对象分别设为Movie Clip组件,并依所选的对象命名,如:头发,头和手,键盘,蝴蝶-翅膀,蝴蝶-身体,太阳-光芒等名称,然后如上面的步骤加以设置。
13.将所有的部分所好之后,我们回到主场景中,取消所有图层的隐藏与锁定的设置,再点击"边线"与"影片组件"图层的时候,您会看到出现如图17的结果,而若再隐藏了"边线"图层则仅能看到许多白色的影片组件,如图18
图17
图18
如果觉得《有趣的Flash动态填色本(3)》对你有帮助,请点赞、收藏,并留下你的观点哦!