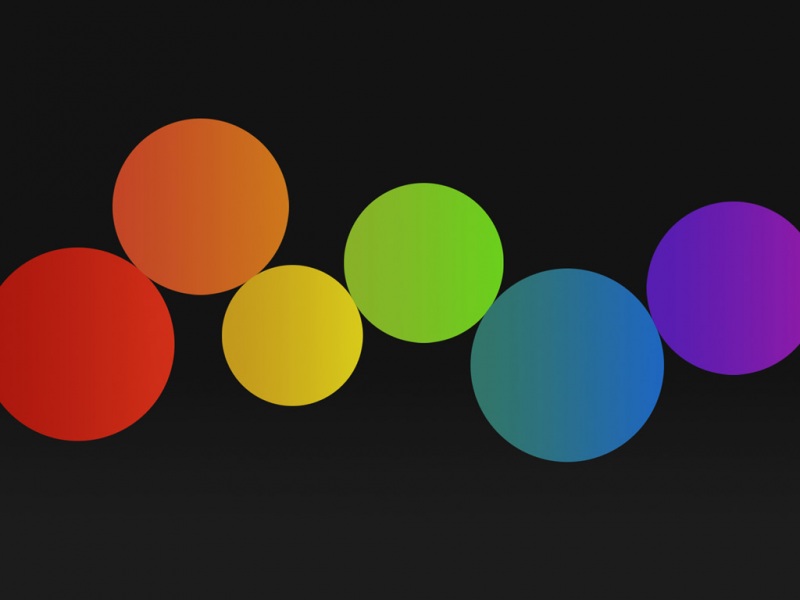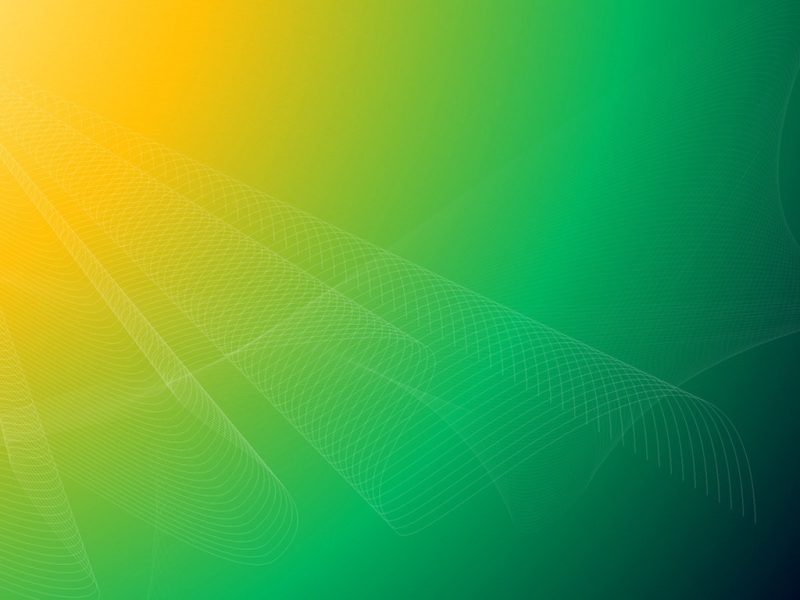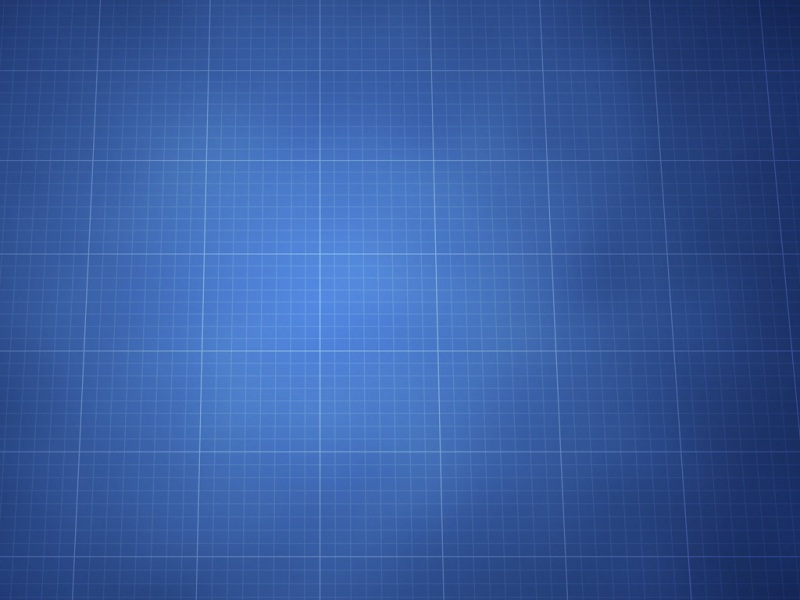Photoshop打造照片广告插画特效,Photoshop打造照片广告插画特效
我们在翻阅杂志或是明星写真集时,常会发现有一些处理得非常艺术的照片插图,如图1所示。其实我们只要开动脑筋,配合Photoshop强大的图像处理功能,就可以轻松实现漂亮的艺术插画
[next]
具体操作步骤如下。
第一步:进入到Photoshop CS3(其他版本步骤类似),按快捷键Ctrl+O键,在弹出的“打开”对话框中找到我们想处理的图片素材,如图2所示。
第二步:提取人物。这个图片素材由于背景为白色,所以我们可以通过“魔术棒”
第三步:选中图层1,将其拖放到图层面板下方的“创建新图层”中,创建出“图层1 副本”图层,执行菜单栏中的“
[next]
第四步:确定“图层1 副本”图层被选中,执行菜单栏中的“
第五步:单击菜单栏中的“图像→调整→曲线”命令,在弹出的“曲线”对话框中调整好曲线,使图像变得亮一些,如图6所示。
第六步:单击“图层1 副本2”图层前面的“小
如果觉得《Photoshop打造照片广告插画特效》对你有帮助,请点赞、收藏,并留下你的观点哦!