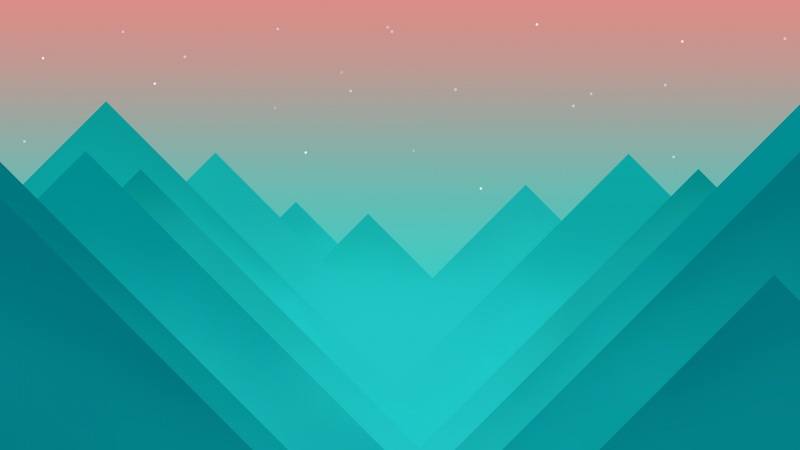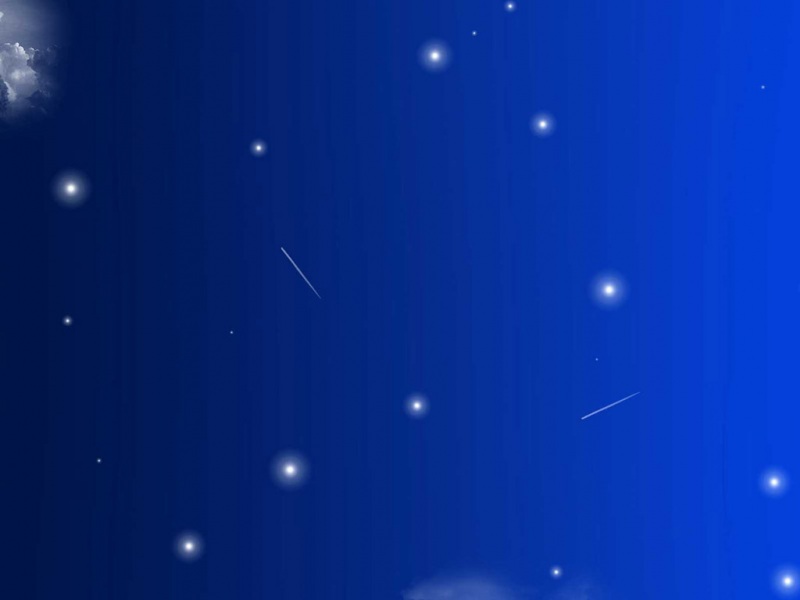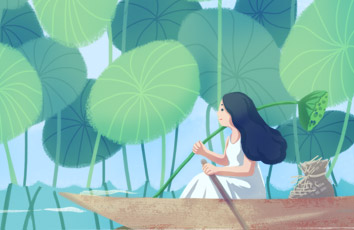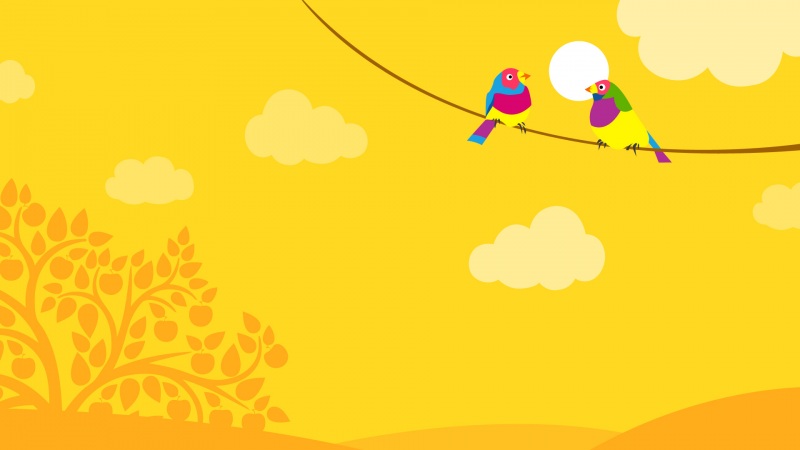关注电脑网络栏目可以让大家能更好的了解电脑,知道有关于电脑的更多有趣教程,今天给大家分享Photoshop制作一个漂亮的小海螺教程,希望对大家能有一点小小的帮助。
小海螺构造并不复杂,不过构成的段还是很多的,同时需要绘制的面也是很多的。由于海螺的颜色较淡,绘制的时候重点是边缘的高光及暗部渲染出来,这样主体的立体感才会更强。
最终效果
1、新建一个1024 * 768像素的文件,选择渐变工具,颜色设置如图1,拉出图2所示的径向渐变作为背景。
图1
图2 2、先来制作海螺的主体部分,需要完成的效果如下图。
图3 3、新建一个组,用钢笔勾出主体轮廓,转为选区后给组添加蒙版,如下图。
图4 4、在组里新建一个图层,填充红灰色:#D2B8AB,边缘部分可以用画笔加上一些橙黄色,如下图。
图5 5、新建一个图层,用钢笔勾出中间高光部分的选区,羽化25个像素后填充橙黄色:#F4DCC4,如下图。
图6 6、调出当前图层选区,把选区往右上稍微移动一下,然后新建一个图层填充淡蓝色:#E8E8EE,如下图。
图7 7、新建一个图层,用钢笔勾出中间局部高光选区,羽化8个像素后填充淡蓝色:#EFF8FD,效果如下图。
图8 8、新建一个图层,用钢笔勾出顶部中间位置的暗部选区,羽化5个像素后填充橙红色:#EDC49F,边缘部分可以用减淡工具稍微涂亮一点,效果如下图。
图9 9、新建一个图层,用钢笔勾出左下角部分的暗部选区,羽化15个像素后填充红灰色:#F2CDA6,如下图。
图10 10、新建一个图层,用钢笔勾出左下角中间部分的高光选区,羽化10个像素后填充淡黄色:#F1D6AA,如下图。
图11 11、新建一个图层,用钢笔勾出底部中间位置的高光选区,羽化6个像素后填充淡黄色:#EBE3C6,取消选区后添加图层蒙版,用黑色画笔把边缘部分的过渡擦出来,如下图。
图12 12、新建一个图层,用钢笔勾出顶部暗部选区,羽化3个像素后填充紫灰色:#DED4DC,如下图。
图13 13、新建一个图层,用钢笔勾出右侧底部暗部选区,羽化2个像素后填充紫灰色:#D5B7C7,如下图。
图14 14、新建一个图层,用钢笔勾出底部暗部选区,羽化3个像素后填充紫灰色:#D8AFB6,如下图。
图15 15、新建一个图层,用钢笔勾出右侧顶部的高光选区,羽化3个像素后填充淡蓝色:#EAF1F6,如下图。
图16 16、新建一个图层,用钢笔勾出左侧边缘的暗部选区,羽化1个像素后填充红灰色:#D0B9AD,取消选区后添加图层蒙版,用黑色画笔把边缘过渡擦出来,效果如下图。
图17 17、新建一个图层,用钢笔勾出左上角反光选区,填充淡红色:#D7C8CB,如下图。
图18 18、新建一个图层,用钢笔勾出左侧部分的高光选区,羽化3个像素后填充淡红色:#DED3D4。
图19 19、新建一个图层,用钢笔勾出边缘高光选区,填充淡黄色,底部用加深工具稍微涂暗一点,如下图。
图20 20、新建一个图层,用画笔添加一些高光,主体基本完成。
图21 21、在当前图层下面新建一个组,用钢笔勾出下图所示的选区,给组添加蒙版。
图22 22、新建一个图层,填充淡黄色作为底色,然后给底部添加一些暗部,如图23,24。
图23
图24 23、用钢笔勾出图25所示的选区,羽化3个像素后创建曲线调整图层,稍微调暗一点,如图26,27。
图25
图26
图27 24、同上的方法制作暗部及高光,过程如图28 - 30,如下图。
图28
图29
图30 25、其它部分的制作方法相同,过程如图31,32。
图31
图32 最后加上投影,再调整一下细节,完成最终效果。
如果觉得《Photoshop制作一个漂亮的小海螺》对你有帮助,请点赞、收藏,并留下你的观点哦!