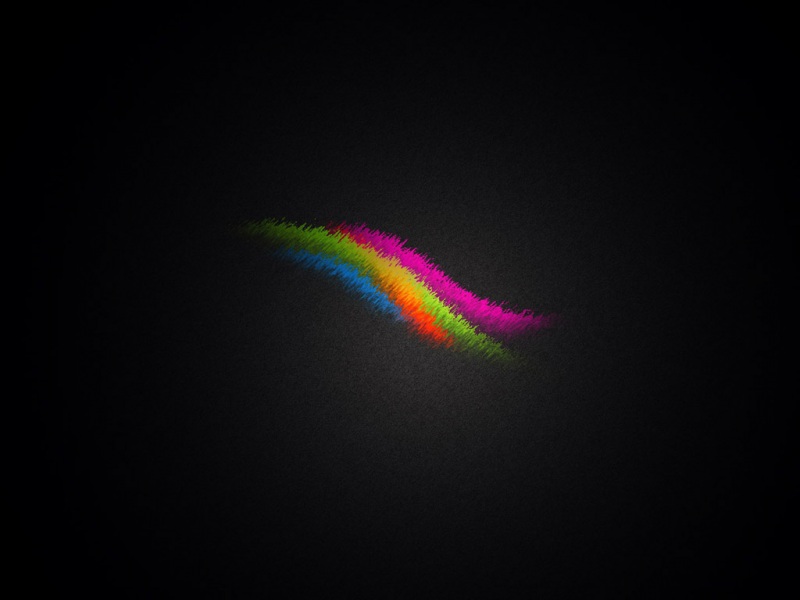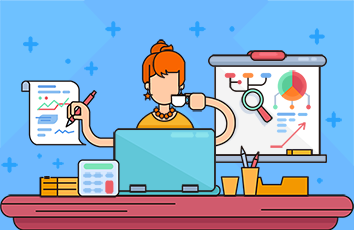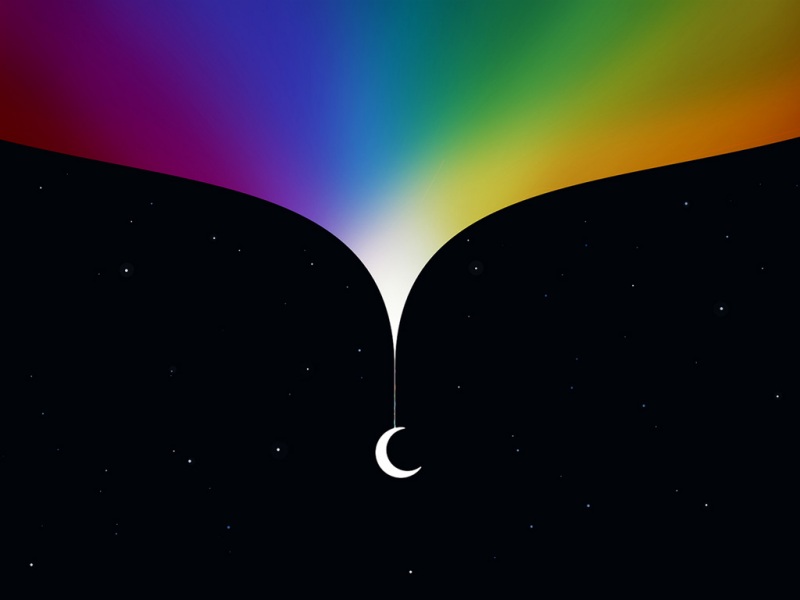下面小编要向大家介绍下Photoshop调出外景可爱女孩梦幻紫色调,看起来复杂实则是简单的,掌握好技巧就OK,喜欢就赶紧收藏起来吧!
最终效果
原图
1、打开素材图片,创建可选颜色调整图层,对黄色,绿色进行调整,参数及效果如下图。这一步把图片中的黄绿色转为橙黄色。
2、按Ctrl + J 把当前可选颜色调整图层复制一层,不透明度改为:50%,效果如下图。
3、创建色相/饱和度调整图层,对黄色,绿色进行调整,参数设置如图5,6,确定后把图层不透明度改为:20%,效果如图7。这一步给图片增加橙红色。
4、创建可选颜色调整图层,对黄、绿、白、中性、黑进行调整,参数设置如图8 - 12,效果如图13。这一步给图片高光及暗部增加蓝色。
5、创建曲线调整图层,对绿,蓝通道进行调整,参数及效果如下图。这一步给图片暗部增加蓝紫色。
6、创建可选颜色调整图层,对黄,白进行调整,参数及效果如下图。这一步主要把图片中的黄色转为蓝色。
7、创建色彩平衡调整图层,对阴影进行调整,参数及效果如下图。这一步给图片暗部增加蓝色。
8、创建曲线调整图层,对蓝色通道进行调整,参数及效果如下图。这一步同样给图片暗部增加蓝色。
9、创建可选颜色调整图层,对黄、蓝、白进行调整,参数及效果如下图。这一步主要给图片高光部分增加淡蓝色。
10、把背景图层复制一层,按Ctrl + Shift + ] 置顶,按住Alt键添加图层蒙版,用白色画笔把人物脸部及肤色部分擦出来,效果如下图。
11、微调一下人物肤色,然后给左侧及底部区域增加暗部,效果如下图。
12、新建一个图层,用套索工具选取下图所示的选区,羽化45个像素后填充橙黄色:#FBB988,取消选区后把混合模式改为柔光,效果如下图。
13、新建一个图层,用套索工具选取下图所示的选区,羽化35个像素后填充同上的橙黄色,取消选区后把混合模式改为滤色,效果如下图。这两步给图片局部增加高光。
14、新建一个图层,按Ctrl + Alt + Shift + E 盖印图层,选择菜单:滤镜 模糊 动感模糊,角度设置为-40度,距离设置为150,确定后把混合模式改为柔光,不透明度改为:20%,效果如下图。
15、用套索选取下图所示的选区,羽化35个像素后按Ctrl + J 复制到新的图层,混合模式为柔光,不透明度改为:100%,效果如下图。
16、新建一个图层,盖印图层,用模糊工具把下图选区部分模糊处理。
17、新建一个图层,盖印图层,混合模式改为滤色,按住Alt键添加图层蒙版,用白色画笔把人物头发受光区域擦出来,效果如下图。
最后给人物磨一下皮,加强一下局部明暗,完成最终效果。
如果觉得《Photoshop调出外景可爱女孩梦幻紫色调》对你有帮助,请点赞、收藏,并留下你的观点哦!