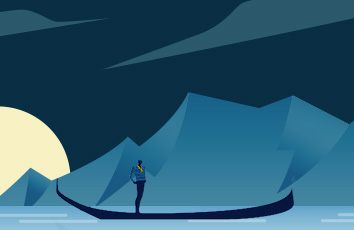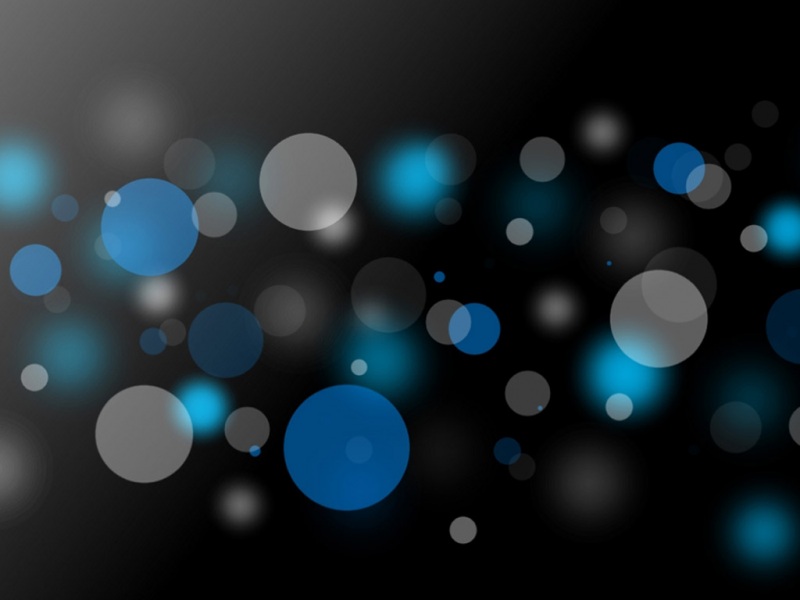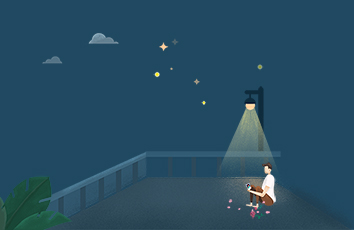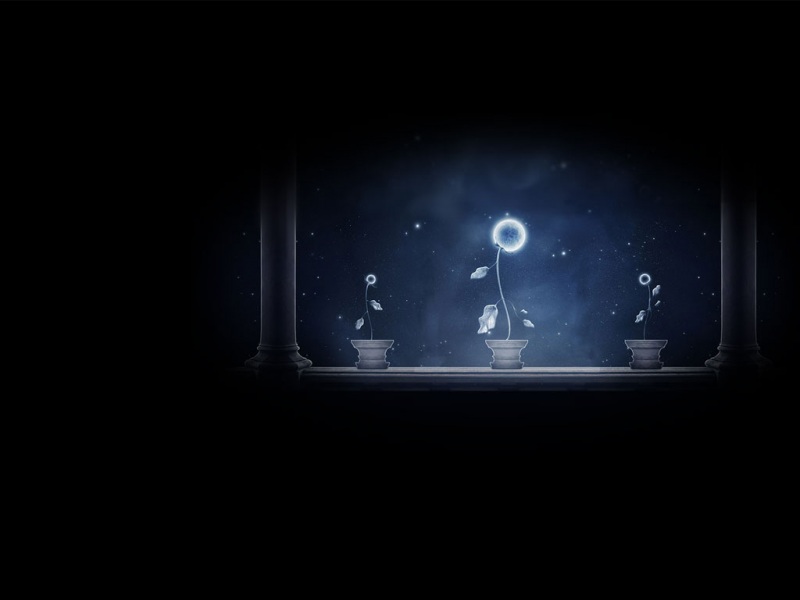下面小编要向大家介绍下Photoshop调出鲜艳黄绿色调的风景照效果,看起来复杂实则是简单的,掌握好技巧就OK,喜欢就赶紧收藏起来吧!
作品预览:
原图素材:
教学开始
1 . 开启要制作的图片~
ctrl + j 复制图层~
2 . 图层~新增调整图层~色版混和器~数值如下设置~
(数值请一次设定完成)
3 . 图层~新增调整图层~选取颜色选项~数值如下设定~
4 . 更改选取颜色图层的混和图层为~柔光~不透明度调低为30%~
5 . 图层~新增调整图层~曲线~
曲线图出现时直接点~选项~
会出现---自动色彩效正--然后直接点确定即可~
6 . 新增空白图层~
shift + ctrl + alt +e 盖印可见图层~
7 . 滤镜~锐利化~智能型锐利化~数值如下设置~
8 . 滤镜~锐利化~遮色片锐利化调整~数值如下设置~
完成最终效果!
如果觉得《Photoshop调出鲜艳黄绿色调的风景照效果》对你有帮助,请点赞、收藏,并留下你的观点哦!