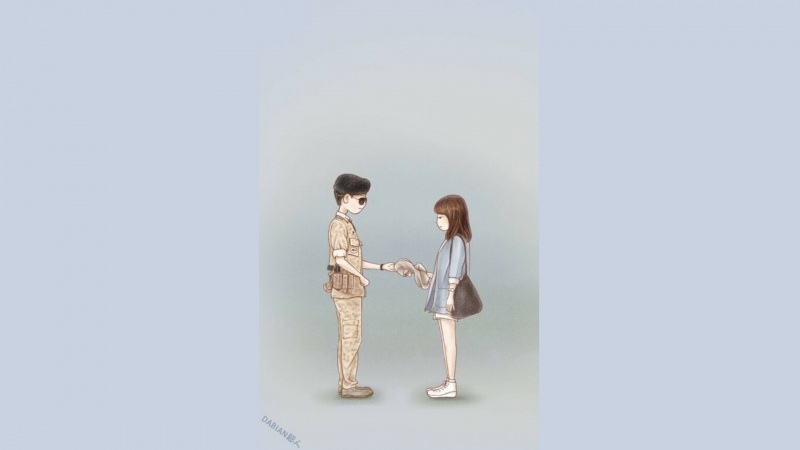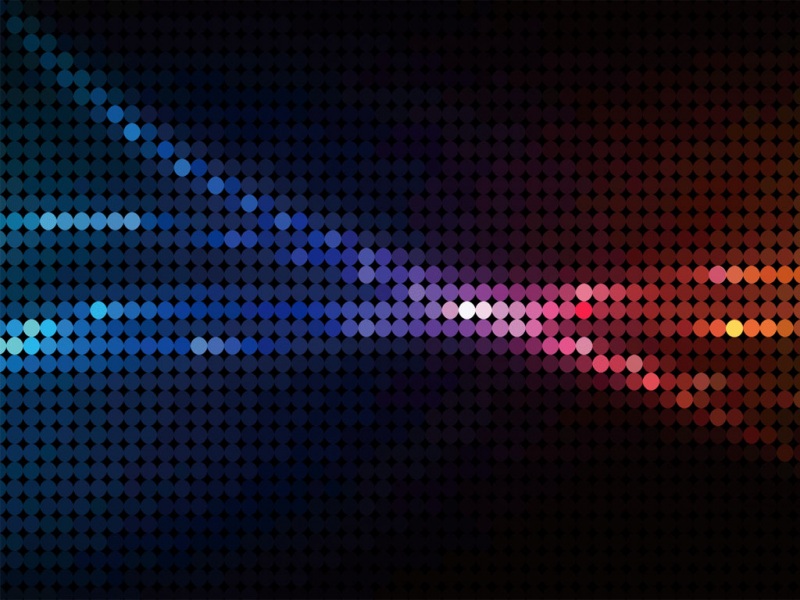下面,小编带您去了解一下Photoshop打造美女照片成编织效果,生活就是不断的发现新事物,get新技能~
这篇photoshop将会为我们介绍制作编织效果的照片,制作过程中主要运用了图层蒙版和路径选区的功能对照处进行编织的选择,然后使用图层样式进行加工。
1、在Photoshop中打开一幅照片,按下3次Ctrl+J复制出三层,然后把背景图层填充为黑色,并隐藏图层1副本,如图所示。
2、执行“视图—显示—风格”打开photoshop网格(或按下Ctrl+’),使用矩形选框工具按照片每2行画一个矩形的选区,如下图所示。
3、给图层1添加一个图层蒙版,如图所示。。
4、这时你应该得到如下图所示的效果。
5、显示图层1副本,同样用矩形选框工具按照每2行画出一个选区,如图所示。
6、参考前面的方法,给图层1副本添加图层蒙版,效果如图所示。
7、按着Ctrl键单击图层1的蒙版,然后按下Ctrl+Shift+Alt单击图层1副本的蒙版,得到两个图层选区的交集,如下图所示。
8、打开路径面板,单击“从选区生成工作路径”按钮,把选区变成路径保存起来。然后按Ctrl+Enter打开选区,按着Alt键,每隔一个选区就减选一个选区。结果如下图所示。
9、Ctrl+J复制选区得到新图层中,如图所示。
10、选择刚才保存的路径,按Ctrl+Enter变为选区调出,然后按Alt键,每隔一个选区就减选一个选区。结果如下图所示。注意和前图的区别。
11、Ctrl+J复制选区到新层。将图层2和图层3与底层分别形成剪切层组,大家注意下图中图层排列次序。
12、给图层2、图层3加外发光图层样式,设置如下。
最后结果如下图。
如果觉得《Photoshop打造美女照片成编织效果》对你有帮助,请点赞、收藏,并留下你的观点哦!