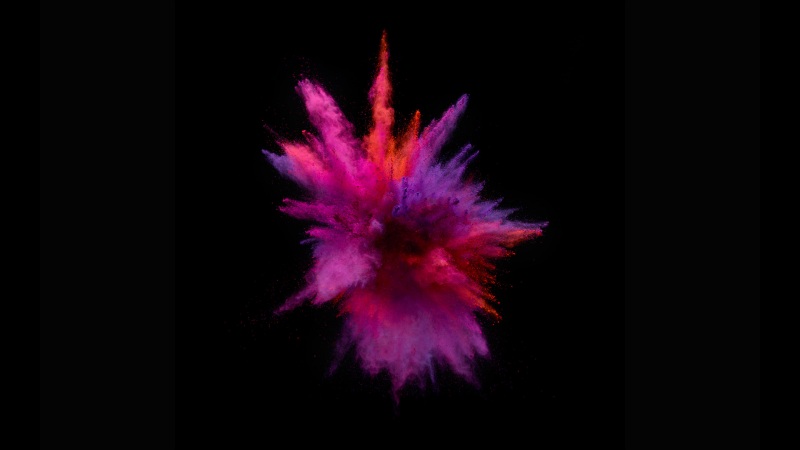下面是个超简单的WPS定时自动备份的修改步骤教程,小编精心挑选推荐,大家行行好,多给几个赞吧,小编吐血跪求~
1WPS定时自动备份的修改步骤
办公软件中,一定少不了WPS的使用,包括了文字、表格和演示PPT三个办公软件。用户为了防止在编辑文档时突然断电而导致文档消失,那么我们需要在WPS上设置自动保存的间隔时间。
第一步:在左上角的WPS菜单上,单击右下角的选项。
选项
第二步:在选项对话框中,选择常规与保存选项卡。
常规与保存
第三步:在定时备份,时间间隔文本框中,设置间隔时间。
第四步:单击确定。
2WPS文字快捷键输入符号大全
在WPS文字使用过程中,经常会遇到特殊的符号,我们虽然可以从特殊符号插入来输入,但实际操作起来就很麻烦。如果你也有相同的困恼的话,那么可以参考下方的快捷键输入常用符号。
WPS文字
Alt+177 :±(正负号)
Alt+41388 :‖(平行)
Alt+41409 :×(叉,错)
Alt+41415 :∏(圆周率)
Alt+41419 :∷ (成比例)
Alt+41420 :√(勾,对)
Alt+41421 :⊥(垂直符)
Alt+41423 :∠(角)
Alt+41425 :⊙ (圆)
Alt+41430 :≈(约等于)
Alt+41436 :≤ (小于等于)
Alt+41437 :≥(大于等于)
Alt+41438 :∞ (无穷大)
Alt+41439 :∵(因为)
Alt+41441 :♂ (男生)
Alt+41442 :♀(女生)
Alt+41443 :° (度)
Alt+41448 :¤(太阳?)
Alt+41454 :☆ (五星)
Alt+41458 :◎(内圆)
Alt+41459 :◇ (空心菱形)
Alt+41460 :◆(实心菱形)
Alt+41466 :→ (向右)
Alt+41467 :←(向左)
Alt+41468 :↑ (向上)
Alt+41469 :↓(向下)
3WPS表格中下拉列表提高录入速度
有时候在网上需要填写一些个人信息,填写的过程中我们会看到有些事下拉列表进行选择。而在WPS表格制作中,我们也可以加入下拉列表,来提高录入的速度。下面小编就为大家介绍下下拉列表的设置方法。
一、选择范围
打开WPSoffice表格后,用鼠标框选出需要填入数据的范围。如图所示。
选择范围
二、点击数据有效性
首先,在WPS表格的工具栏中找到数据选项卡,点击进去后选择有效性按钮,打开数据有效性对话框,如图所示。
数据有效性
三、选择序列
接下来我们对数据的有效性条件进行设置,在对话框中选择设置的选项卡,在选项卡中的打开允许下方的下拉式菜单,选择序列。
选择序列
四、来源设置
设定数据有效性的来源有两种方法。一种我们可以直接在框内输入数据的分类,如男,女要注意的是不同的类别中间要用逗号隔开。然后点击确认按钮即可。
来源设置
另一种方法,我们先在表格中列好数据的分类,点击来源内容框右侧的按钮到工作表中直接框选数据分类的范围,然后再点击旁边的按钮回到对话框,点击确认,那么下拉式列表就完成啦!
数据有效性
数据有效性
以上就是WPS表格设置下拉列表的方法。设置完成后,大家再录入数据的时候,有时碰到如男女这类的数据输入,就可以快速在下拉列表中进行点击选择,不需要手动输入,节省了不少的宝贵时间。
4WPS表格分类汇总在生活中的妙用
在表格的使用过程中,我们不仅仅对工作或学习上的数据输入,平常对一些结算的数据汇总,也是能帮到一定忙。下面小编就给大家介绍下WPS表格中分类汇总的使用方法,小伙伴们一定大吃一惊的。
1 从实例开始
订餐记录
我每日服务于所在的集体,朋友们中午的订餐任务由我来承担。为了付款简单,餐费采取周结的方式,每周五我统计出来向大家收取,一个记录每天订餐信息的表格逐渐呈现在我面前。
应该说,这个表格还是很清楚的,至少需要反映的基础信息都在上面了。
之所用电子表格来记录它,就是因为我可以在数据的最下方直接看到我本周先行垫付了多少金额,方法是在最后的部分使用函数,对于此种一次性的函数大多数朋友已经应用的很熟练。
但是,这还很不方便,我该向每一个人收多少钱呢?这个表格的很大特点是就是每天的人都不一样,我没有按照所有的人来排布表格。或者说,电子表格能不能帮我个忙,把出现的每个人应该给我的金额也直接告诉我。
这对于初级用户来说,确实是个问题。而且我相信很多朋友都停留在这个水平。如果你去问他关于此软件,他们往往会有以下几种回答:
(1) 电子表格除了这个还能干别的?
(2) 似乎还能更多些功能,但是我不会。
(3) 那功能很多了,我用不到而已。
对于(1),建议去重新认识电脑在日常生活中的重要性,高科技可以将人送上太空,一个电子表格只有求和功能那还不如去使用计算器。
对于(2),我想问您,您不打算学一招提高效率吗?
对于(3),我想问,您真用不到吗?上面的不就是问题吗?
2 分析问题
如果您还不是对于电子表格一无所知,应该会想到WPS表格中的分类汇总功能,实际上我们遇到的问题也就是将数据按照一定的标准分类后再统计而已。WPS表格中有专属的功能项,这就说明了此类任务的普遍性。来尝试一下。
当我们在数据中找到分类汇总后,首先碰到这个对话框。
分类汇总
很多朋友一遇见陌生的字眼就开始退缩,实际上并不复杂。软件总是想很周全,我想的统计每个人的金额,那至少得让软件知道你的想法,所谓分类字段就是按照什么分类,当然是姓名了,汇总方式,就是汇总什么,显然是要个总数,那就可以选择求和,至于对什么求和,自然是价格了。
可能朋友对我的分析有点可笑,但其实很多人止步于此,软件的思维如果和您的想法保持一致,是最容易理解的,所以请您一定坚持。
但是我们最初的尝试却失败了。
我甚至看到对一个人进行汇总的,并不是把一个人名下的所有人汇总,这显然非我所需。经过我的观察,可以看到汇总顺序似乎是从上到下。所以我看到了当一个人有几个项目时候汇总是在名字结束时候进行的,这就启发我们,是不是应该先把相同姓名的排列在一起。
显然,这就需要数据的排序功能,它可以帮我们实现上述目的。
我们下来先放弃汇总,先完成排序,对姓名进行排序后,又出现了问题。
3 解决问题
名称汇总后,有些条目前面没有了日期,这实际上是我只做表格的一个缺陷,没有充分认识到软件和人思维区别。我们可以想当然认为在新时间开始前都是上一天,但软件不会这样,我应该在每一个条目上都补上日期,这样可以让每个人知道那天都选择的什么饭菜。
经过不断的修正,完善,思考,尝试,一份我期待的数据汇总表格终于呈现在面前。
不仅将每个人的每日明细都一览无余,还有单独汇总和总体汇总,有了这样一份表格,去向大家收费,谁还会有什么疑问呢?
而且我们的收获至少是:
1)软件不是万能的,需要人的思考去补充。
2) 分类汇总要以数据排序为前提。
以上就是WPS表格中分类汇总的使用方法,不同人订不同的餐点,价格不同,心算起来比较麻烦,通过WPS表格分类汇总的方法,就能轻松获知总的价格。希望以上的内容对你的生活能起到一定的帮助。
5WPS表格中筛选统计数据
回想当年上学的那会,考试结束后,都要帮老师登记成绩,然后将成绩做一份统计,数据多得眼花缭乱,容易出错。下面小编就为大家介绍下用WPS表格的筛选功能就可以轻松完成学生成绩的统计工作。
WPS表格的自动筛选操作非常简单,选中表格中任意单元格,执行‘数据’菜单中的‘筛选’-‘自动筛选’命令。此时,每一个列标题右侧均出现一个下拉按钮。
下拉按钮
要求A:列出英语成绩为98分的学生成绩:
操作步骤:点击列标题‘英语’右侧下拉按钮,选择下拉菜单中的‘98’即可。
注意,这时英语成绩不是98分的学生成绩都被隐藏起来,并不是被删掉了。自动筛选后的结果是只显示满足指定条件的行、把不满足指定条件的行隐藏起来。
如果需要显示全部,那么请执行‘数据’菜单中的‘筛选’-‘显示全部’命令。
要求B:列出政治成绩在60分以上的学生成绩:
操作步骤:点击列标题‘政治’右侧下拉按钮,选择下拉菜单中的‘自定义’,弹出‘自定义自动筛选方式’对话框,选择‘大于’,输入‘60’后单击‘确定’。
要求C:列出语文成绩大于等于60分并且小于85分的男生成绩
操作步骤:点击列标题‘语文’右侧下拉按钮,选择下拉菜单中的‘自定义’,弹出‘自定义自动筛选方式’对话框,选择‘大于或等于’,输入‘60’,选择‘与’的关系后,选择‘小于’,输入‘85’,单击确定。
点击列标题‘性别’右侧下拉按钮,选择‘男’,这时,只是鼠标轻轻点击几下,符合要求C的结果已被筛选出来。
以上就是利用WPS表格的筛选功能来完成学生成绩的统计工作。其实方法很简单,只要你的基本数学常识没问题的话,就可以统计出你想要知道不同分数段的男女人数。希望以上的内容对你有所帮助。
如果觉得《WPS定时自动备份的修改步骤》对你有帮助,请点赞、收藏,并留下你的观点哦!