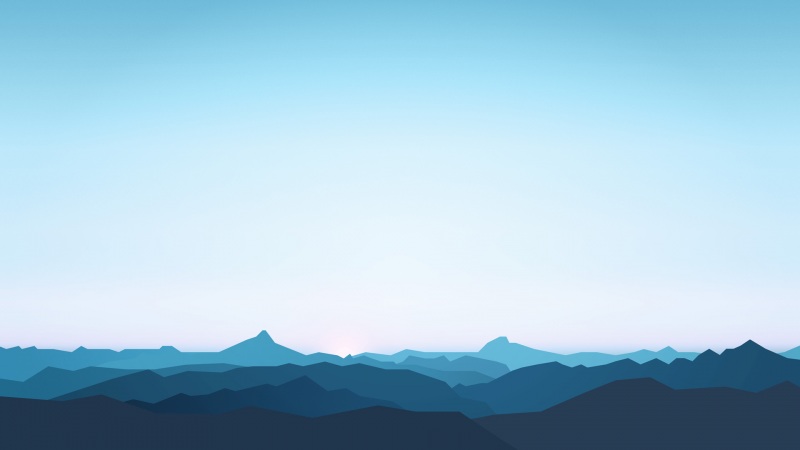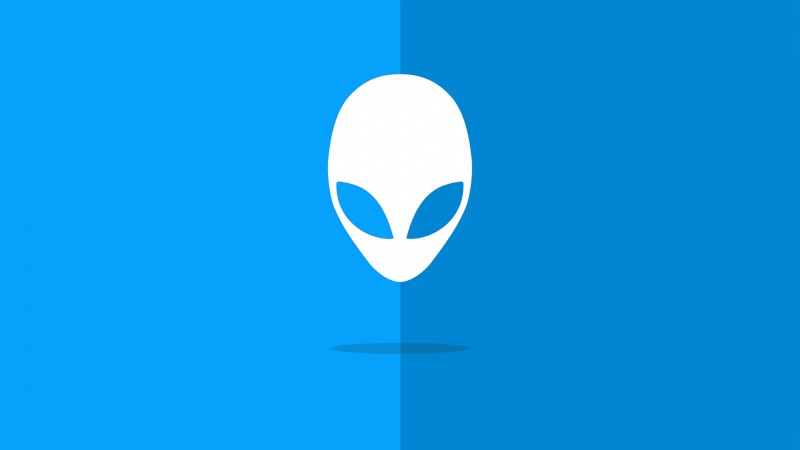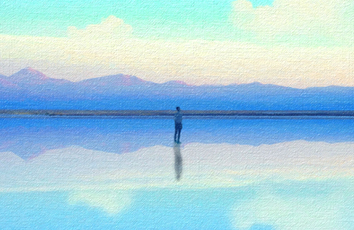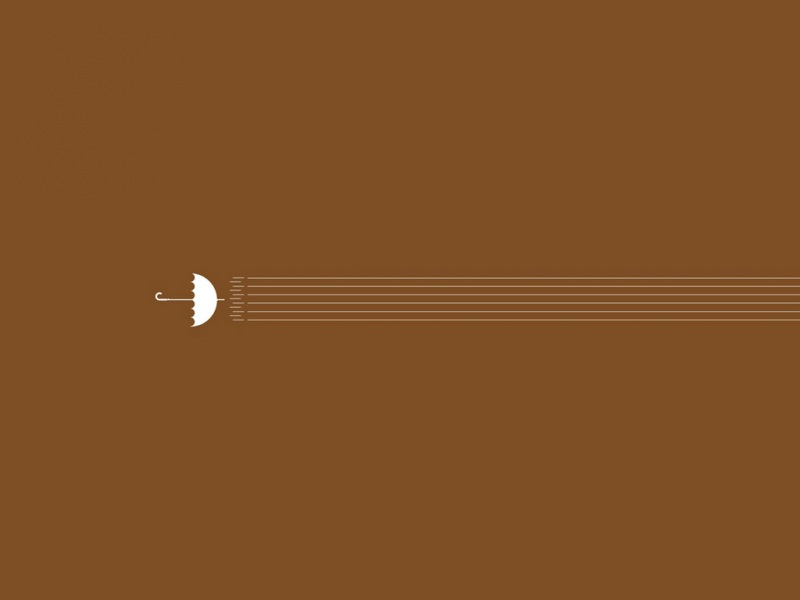听说两台无线路由器可以桥接,不用拉线就可以放大无线信号。但是很多人都不知道怎么设置。小编为大家整理了路由器WDS无线桥接的设置方法,供大家参考阅读!
路由器WDS无线桥接的设置方法
【设置主路由器】
将TL-WDR7400连接宽带,操作电脑使用网线连接TL-WDR7400的LAN口或无线连接TL-WDR7400的默认信号TP-LINK_XXXX,登录路由器界面,设置路由器上网以及无线相关参数。
【设置副路由器】
1、进入副路由器的管理界面
将操作电脑连接到副路由器的LAN口,如果使用笔记本或Pad来设置,请连接TP-LINK_XXXX(背部标贴上写着信号名)这个默认信号就行。打开网页浏览器,清空地址栏并输入(或192.168.1.1),登录管理界面。
注意:部分路由器首次设置时需要设置6~15位的管理密码。
2、启用桥接应用
进入管理界面后,点击 应用管理,找到 无线桥接,点击 进入,如下图:
3、开始设置向导
进入无线桥接设置向导后,点击 开始设置,如下:
4、扫描并选择主路由器信号
副路由器自动扫描周边信号,选择主路由器的信号,并输入对应的无线密码,点击 下一步:
注意:如果扫描不到信号,请确认主路由器开启无线广播,且尝试减小主、副路由器的距离。
5、记录副路由器的管理IP地址
主路由器会给副路由器分配IP地址,后续需要使用该IP地址管理副路由器,建议记下该IP地址,点击 下一步。
6、设置副路由器的无线密码
建议此处保持默认,直接点击 下一步,如下:
注意:此处可以设置副路由器的无线参数,但是如果要实现无线漫游,则必须保持不变。
7、确认桥接成功
再次进入 应用管理 > 无线桥接 中,可以看到桥接状态为 桥接成功(如果使用无线终端操作,由于副路由器的默认信号消失,此时需要连接放大后的信号),如下:
8、桥接成功后
至此无线桥接(WDS)设置完成,最终的网络效果图如下:
此时,主、副路由器在2.4G频段发射相同信号,终端只能搜到一个信号,且连接之后可以自动切换到质量较好的信号,实现漫游。小明的有线电脑、网络电视等使用网线连接主、副路由器的任意一个LAN口即可上网。
如果觉得《路由器WDS无线桥接的设置方法》对你有帮助,请点赞、收藏,并留下你的观点哦!