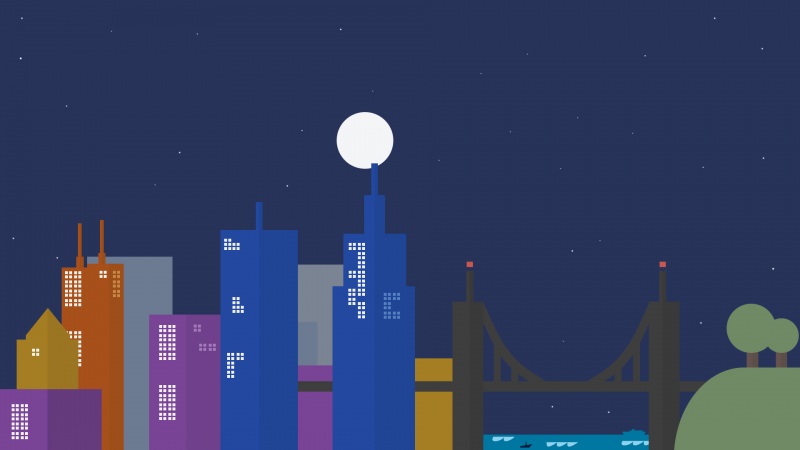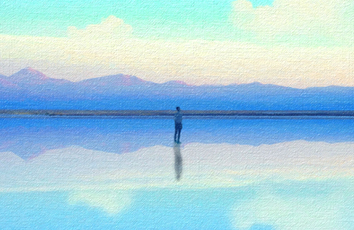互联网发展越来越迅速,网络为人与人之间搭建了一架桥梁,让资源共享变得便捷。如今你想要学习什么知识,上网一搜就能得到很多资料。那么今天跟大家讨论的话题就是,如果想要把一个文档打印成对折双面样式,就像我们平时看到的书籍一样,应该如何设置呢?
其实用Word文档即可实现类似书籍折页打印效果。具体操作如下:
第一步:我们需要通过调整行间距、字间距或是段落间距等方式,将文档的页数控制在4的倍数,例如4页、8页、12页等。这样用一张A3纸就能够打印两面A4文档的内容了。
第二步:找到“布局”-“页面设置”,点击右下角的角标,打开“纸张”选项卡,将纸张大小设置成A3。
第三步:点击“页边距”选项卡,把页码范围栏里的“多页”改选择成“书籍折页”选项。
第四步:以上设置完成后,我们就可以打开需要打印的文档了。在点击打印按钮时,打印机选择“Microsoft Print to PDF”。
如果你的打印机不支持双面打印,就要勾选“手动双面打印”项,最终会输出两个PDF文档,一个是页面的奇数页,一个是页面的偶数页;如果机器支持双面打印就不用理了,会自动生成一个可直接双面打印的PDF文档的。
第五步:点击“属性”按钮,然后将纸张格式为“A3”,点击确定后就会生成PDF文档了。
第六步:接着我们打开PDF文档,点击打印,同样把打印机选择成“Microsoft Print to PDF”。接着在“子集”菜单下拉列表中选择“仅奇数页面”,这样奇数页的内容就会在A3纸上先打印出来了。
第七步:等奇数面打印完成后,在“子集”下拉列表中选择“仅打印偶数页面”,并勾选“逆序打印”选项,这时偶数页的内容就会被打印到A3纸的背面了。
最后呢,我们再按页码整理好,然后将中间一对折装订,就完成书籍打印了。
怎么样,你学会了吗?
——END——
如果您喜欢我的文章,不妨点赞、关注、转发、收藏一下哦~
——往期精彩推荐——
打印文件中途想临时取消打印任务怎么办?找到打印机任务对话框!
电脑屏幕出现“将打印输出另存为”情况怎么办?默认打印机很关键
买完打印机记得打印测试页!打印机性能和打印质量好坏全靠它!
如果觉得《打印冷知识分享:如何用Word文档实现类似书籍折页的打印效果?》对你有帮助,请点赞、收藏,并留下你的观点哦!