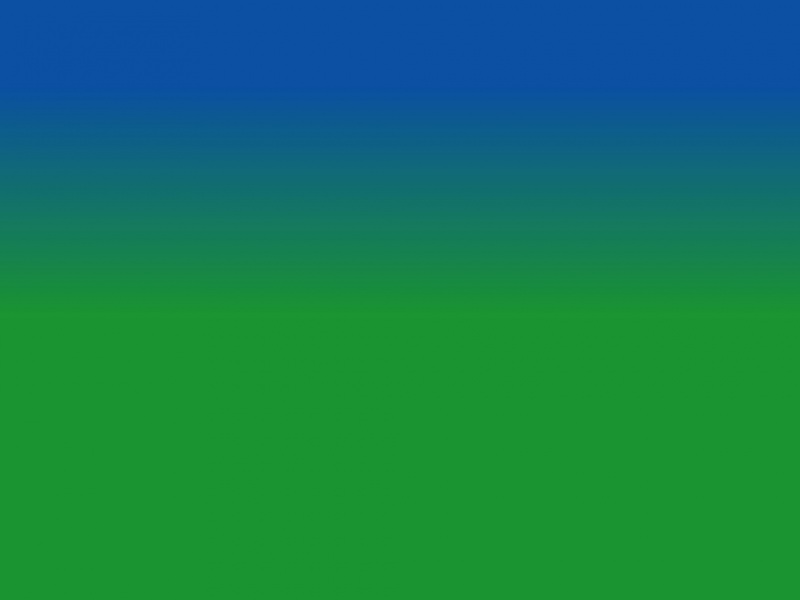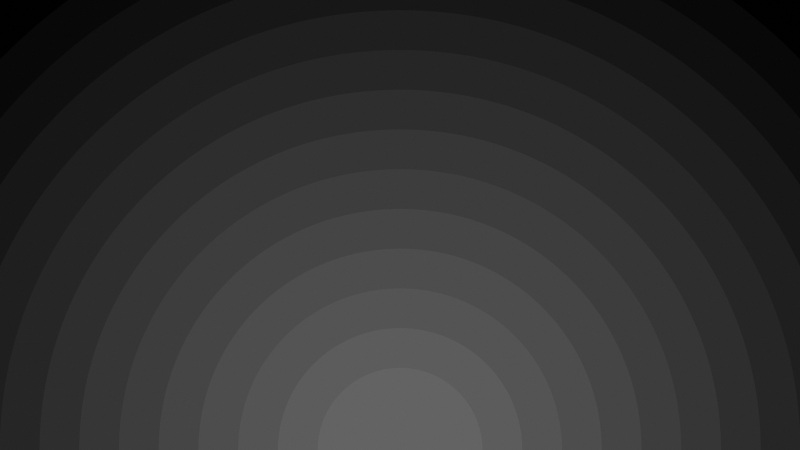来源:240ps 作者:火焰
效果字是由蜜蜂的身体部分变形得到。制作之前,我们先找蜜蜂素材;然后把身体部分抠出来,边缘部分增加一些细节;再调成自己喜欢的颜色;后期按照文字笔画进行变形处理,得到想要的效果。
最终效果
1、把下面的蜜蜂图片保存到本机,再用PS打开。
2、首先我们要抠出蜜蜂的身体部分,并细化处理,得到适合制作文字的素材,下面的步骤可能会很繁琐,如果嫌麻烦可以到视频教程下面下载现成的纹理素材。
用钢笔工具把身体部分抠出来,转为选区后复制到新的图层,按Ctrl + T 把角度调正,然后在背景图层上面新建一个图层,用油漆桶工具填充白色。
3、选择涂抹工具把左侧边缘的细毛涂出来,如下图。
4、用钢笔工具勾出下面的部分,把选区反选后按Delete删除右半部分,如下图。
5、把当前图层复制一层,选择菜单:编辑 > 变换 > 水平翻转,然后把两部分对接起来,再合并为一个图层,如下图。
6、创建曲线调整图层,对RGB,蓝通道进行调整,参数设置如下图,确定后按Ctrl + Alt + G 创建剪切蒙版。
7、创建色彩平衡调整图层,对阴影、中间调、高光进行调整,参数设置如下图,确定后创建剪切蒙版。
8、新建一个图层,把背景图层隐藏,再按Ctrl + Alt + Shift + E 盖印图层,到这里纹理部分制作完成。
9、按Ctrl + N 新建文档,尺寸为1024 * 768像素,分辨率为72像素/英寸,确定后把背景填充白色。
用移动工具把做好的纹理拖进来,可以根据需要对纹理进行加长处理,效果如下图。
10、新建一个图层,用画笔写上想要的纹理稿图,最好是手写字体,如下图,视频教程下面有现成的素材下载。
11、把蜜蜂纹理素材复制一份,按Ctrl + T 稍微缩小一点,移到文字的笔画附近,如下图,不要回车确定。
12、在变形框里面右键选择“变形”,如下图。
13、然后调节各控制点变形处理,弧度跟文字笔画一直,如下图。
14、回车确定后可以修饰一下细节,效果如下图。
15、其它的笔画也是同样的方法处理,过程如下图。
16、第一个字母完成的效果如下图,注意好纹理的图层顺序。
17、第二个字母也是同样的方法处理,效果如下图。
18、第三个字母直接复制第二个,效果如下图。
19、第四个字母制作的效果如下图。到这里文字基本完成。
20、把背景图层隐藏,在图层的最上面新建一个图层,按Ctrl + Alt + Shift + E 盖印图层,如下图。
21、在盖印图层的下面新建一个图层,然后拉上下面所示的径向渐变。
22、给盖印文字图层添加图层样式,选择斜面和浮雕,投影,参数及效果如下图。
最终效果:
如果觉得《Photoshop制作非常可爱的蜜蜂纹路立体字》对你有帮助,请点赞、收藏,并留下你的观点哦!