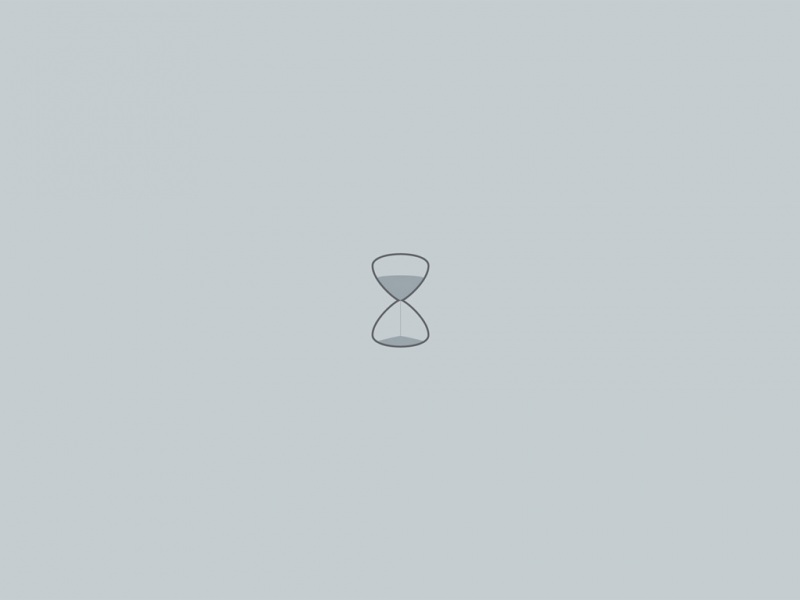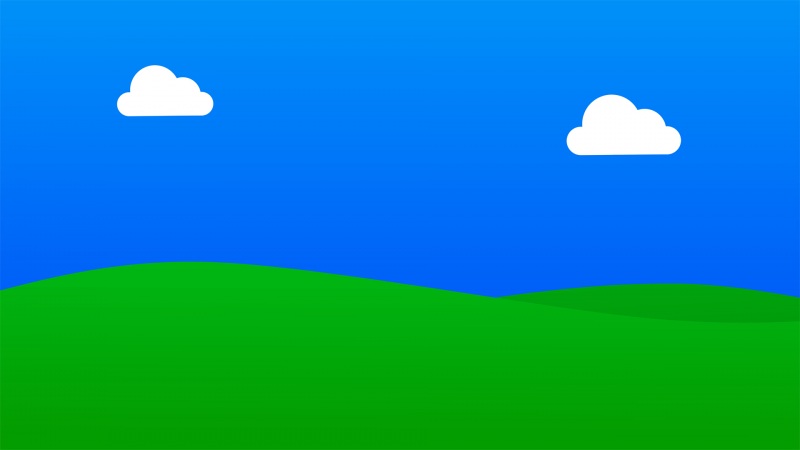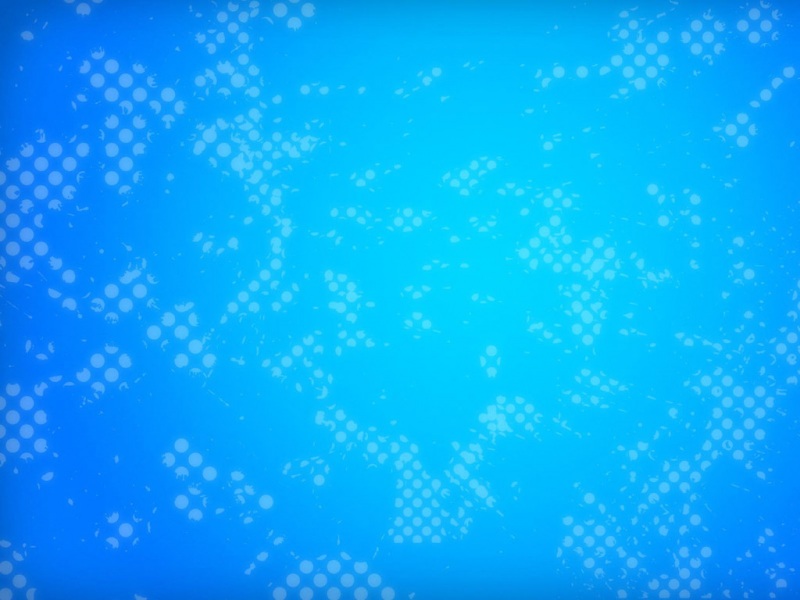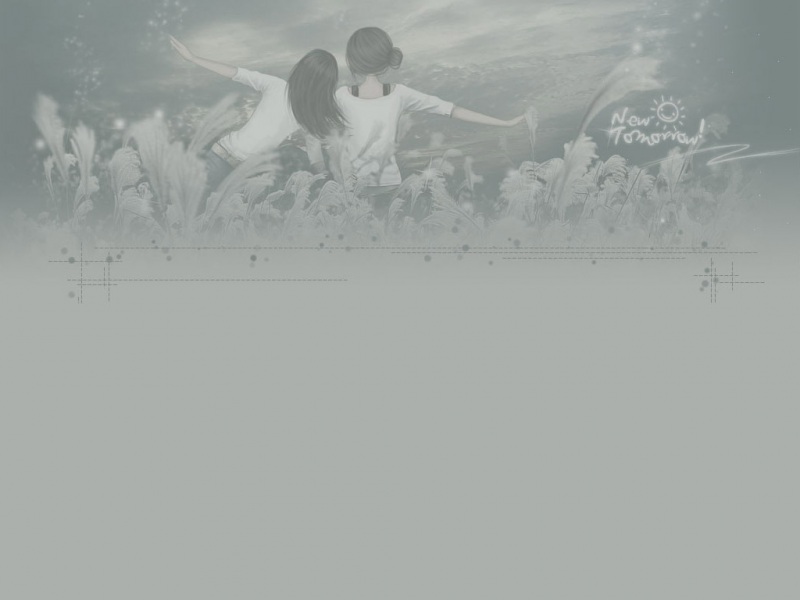夏维功 Xiaweigong@, xiaweigong@
甘肃 兰州 铁一中
论文展示
Authorware是由Macromedia 公司于1991年10月开始不断推出的一种使用方便、功能强大的多媒体创作工具。它采用面向对象的设计思想,以图标为程序的基本组成,用流程线连接各图标构成程序,从而使没有程序设计经验的非专业老师进行多媒体课件开发成为现实,成为同类中的佼佼者。能否使用Authorware创作出好的多媒体作品,不仅在于熟悉该软件的使用方法和脚本设计,更需要对程序设计过程中的步骤设计进行精雕细刻。下面,我们以《我们只有一个地球》课件为例,看一下其中的步骤设计。
一、 步骤设计中的单步控制
在多媒体软件中,各个步骤要达到不同的目的,实现的方法也不尽相同,需要用户进行不同操作的操作也不同,例如:单击某个按钮,单击一个热区,单击一个热对象,拖动某个对象到一定位置、输入某个字符或字符串,单击一个下拉菜单项等等。实现这些步骤的方法就是步骤设计中的单步控制。
下面分别用示例说明用菜单交互方式,按钮交互方式实现单步控制。
1. 使用菜单交互方式实现单步控制
在Authorware制作课件的流程线上,我们首先添加群组,命名为“菜单”,打开“菜单”群组图标,插入3个交互图标,并分别为每个交互图标配置对应的“菜单”分支。总体结构如图1所示。
在“总体结构”交互图标中插入5个群组图标,分别起名为“复习提问”、“音乐电视”、“新课教学”、“课堂练习”、“课后小结”。“复习提问”群组图标的属性设置如图2所示。在“属性:响应”对话框中的“类型”标签下,选择“下拉菜单”,在“分支”标签下,选择“返回”。因为一旦用户选择了该菜单项,执行了菜单中的内容,将退出交互。
在“复习提问”群组图标中插入一个计算图标,在其中输入以下的代码:
StopMidi(FileLocation^"djtc.mid")
EraseAll()
GoTo(")
上面的代码,第一行表示停止有可能播放的背景音乐,第二行的作用是擦除屏幕上所有的内容,用来显示菜单单步控制的内容,第三行的作用是让程序转换去执行“复习”群组图标中的内容,注意,“复习”群组图标在后面的流程线中。
运行程序,观察运行效果,看一下是不是做好了利用菜单单步控制实现课件的“总体结构”控制。
2. 使用按钮交互方式实现单步控制
在Authorware制作课件的“课堂练习”分支流程线上,我们首先添加一个群组,命名为“课堂练习”,打开“课堂练习”群组图标,再在其中插入一个计算图标、一个显示图标、一个交互图标,分别命名为“参数设置”、“题目”、“答案选择”。在“答案选择”交互图标中插入3个群组图标,总体制作出的效果如图3所示。
为了实现按钮的单步控制,这里,我们在“a”群组图标的“属性:响应”对话框中的“类型”标签下,选择“按钮”,在“分支”标签下,选择“重试”。因为一旦用户选择了该菜单项,执行了菜单中的内容,将接着试选后面的选项。
在“参数设置”计算图标中,我们输入下面的代码:
k1:=0
A11:=1
A12:=1
A13:=1
在“a”、“b”、“c”三个群组图标中分别设置其计算属性为A11:=0,A12:=0,A13:=0。该参数的作用是用来表示该选项只能有一次选择的机会,一旦被选择运行了,将不可再试运行一次。
下面的步骤是分别为这三个按钮设置属性,以“A”按钮为例,设置其属性。如图4所示。其中“激活条件”中输入代码是:A11:=1。
二、 步骤设计中的异步控制
有时候,我们在设计多媒体课件时还需要给用户提供以下功能:查看前一步骤,重复前一个实验,进入下一个环节,中断该小节退出程序运行等等。这就需要我们还要考虑步骤与步骤间的过渡设计,这就是步骤设计中的异步控制。
异步控制可以使用按钮交互或热区交互来实现,下面是一个用按钮交互实现的异步控制程序流程图。
“异步控制”交互结构中的每个交互分支都需要设置为永久交互,方法是在“属性:响应”对话框中的“类型”标签下,选择“按钮”,在“分支”标签下,选择“重试”。并选中“永久”复选框。
用户选中对应的命令,程序就跳转到需要执行的群组中,执行对应分支的步骤方法有两种,第一种方法是直接插入一个计算图标,并使用计算图标中的跳转函数,但该方法使用过对,并不利于程序的结构化设计,也不方便阅读,交流。第二种方法是控制变量的改变,同时使用该变量控制步骤的播放。例如,使用自定义的变量“W”控制各个步骤的执行,可以在“异步控制”交互结构中的各个交互分支中控制自定义变量的改变。
例如在课件“环境破坏”这一小节中,首先加入一个计算图标,再在其中设置如下的参数:
EraseAll()
w1:=1,w2:=1,w3:=1,w4:=1,e5:=1
用来初始化参数,它的作用跟前面的例子作用是一样的,防止重复运行已经运行过的命令按钮。
为了体现本文要讲解的“异步控制”,这里,我们特意制作了一个 “exit” 命令按钮,并在其子分支中加入一个计算图标,用来恢复初始值。输入参数如下:
w1:=0,w2:=0,w3:=0,w4:=0,e5:=0,GoTo(")。设置过的效果如图所示。
用户通过该按钮图标可以实现随时“重复”演示,随时“中断”演示的功能。
由于在命令按钮“分支”标签下,选择“重试”。并选中“永久”复选框。单击其命令图标,执行对应的命令分支完成后,自动返回,从而完成“异步控制”中的“上一步”,“下一步”操作。
三、 步骤设计中的容错控制
在需要用户操作的步骤中,如果用户不能进行正确的操作,必须给出正确的答案或提示,这就是步骤设计中的容错控制。
使用限时交互方式或限次交互方式都可以实现容错控制,这两种方法分别要求用户在指定的次数内或限定的时间内完成操作。
使用限次交互方式完成步骤设计中的容错控制时,只要在每个步骤中的交互结构中添加一个交互分支,使用限次交互方式,再对原流程中可能会受到影响的部分进行修改即可。如图就是添加了容错控制的程序流程图。
在实例流程中,“科学技术作用”交互结构的“正确移动”分支执行用户正确操作的过程,在最后使用变量控制下一步骤继续执行;“错误移动”分支将返回该交互结构,继续执行;“允许用户尝试3次”分支限制该交互结构最多执行3次,否则退出该交互结构,执行“正确操作提示”图标中的内容,给出正确操作的演示或提示。
以上几点,仅仅是笔者在长期使用authorware过程中的一些心得体会,总结出来以供大家参考。
如果觉得《谈谈利用Authorware6制作多媒体课件中的步骤设计》对你有帮助,请点赞、收藏,并留下你的观点哦!