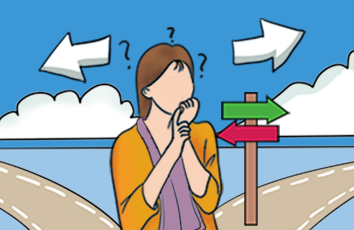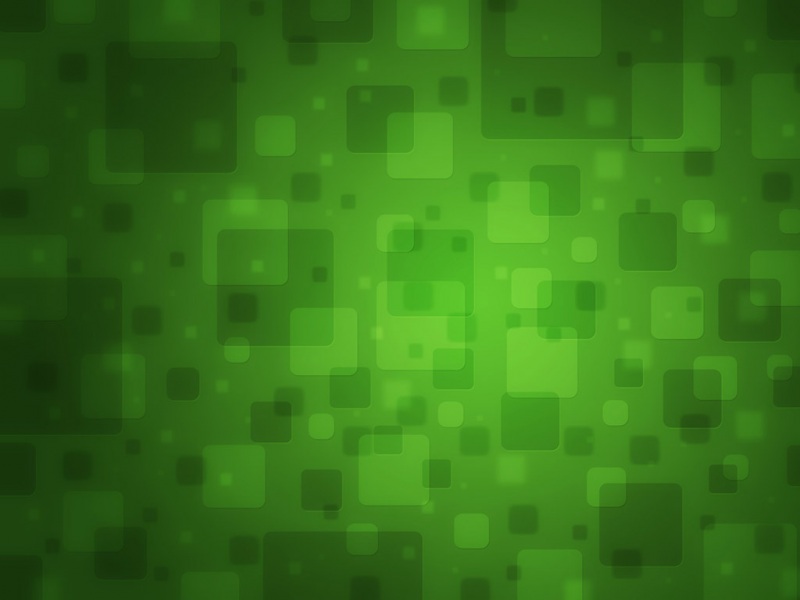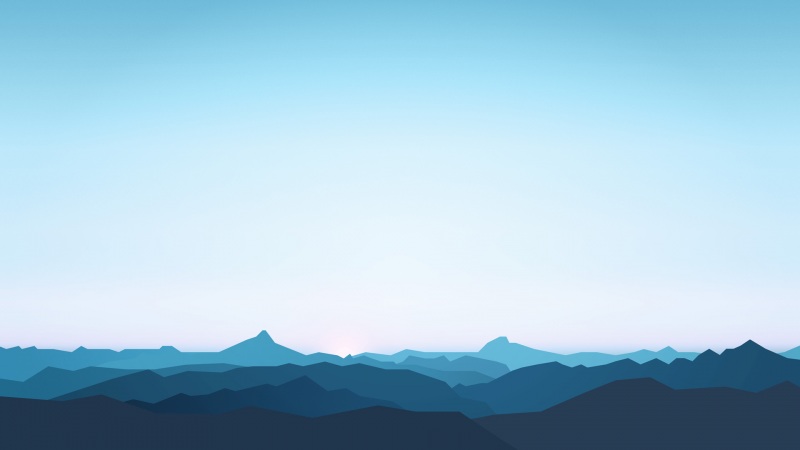大家好,我是搭配潮流的秋小叶~
在 PPT 中如果想批量移动元素,你会怎么办?
我们可以使用组合功能,将所有元素放在同一个容器中,然后一起移动。
在 PPT 中如果想把两个形状相交的部分剪切掉,变成一个整体,你又会怎么办?
我们可以使用组合功能,实现这样的效果。
看到这里大家会不会觉得很奇怪,难道 PPT 中这个名叫「组合」的功能,是微软亲儿子,居然拥有如此强大的两项作用!
其实在 PPT 软件中,叫「组合」的功能有两个,很多人在制作 PPT 时一直傻傻分不清楚。
虽然都叫组合,但其实是两个完全不同的功能,今天要给它们正个名!
图标&位置的不同
首先,最直观的不同就是两者的图标不一样。
左侧的「组合」(姑且叫它组合 A)。
我们一般可以在两个地方找到它。
一个位于「开始」选项卡中「排列」下拉菜单中,另一个位于「绘图工具」和「图片工具」选项卡中。
右侧的「组合」(姑且叫它组合 B),则仅仅位于「绘图工具」选项卡中的「合并形状」功能中。
功能的不同
「组合」A(快捷键是 Ctrl+G)的功能,根据官方的功能说明是——将多个对象结合起来,作为单个对象进行移动并设置其格式。
❶多对象组合后进行移动
❷批量修改组合内元素的参数(有无轮廓、字体颜色、字号等)。
而「组合」B 隶属于功能「合并形状」,属于是两个或多个形状之间的功能操作,官方仅仅对「合并形状」进行了统一的解释——将所选形状合并到一个或多个形状。
经过测试,「组合」B 的功能为将所选形状合并到一个形状,并将形状相交的部分删除,新的形状颜色与第一个被选中的颜色一致。
合理使用「合并形状」-「组合」B 可以帮助我们快速完成复杂图示 PPT 的制作。
比如下页所示的 PPT 图示:
利用两个正三角形的「组合」B 操作,就能快速制作出中的六分三角形形状。
我们还可以利用「组合」B 功能制作一些创意的效果。
比如阴阳字,半镂空图标:
可逆性的不同
这里还是要给大家提醒一下:
「组合」A(快捷键 Ctrl+G)仅仅只是将不同的元素放在同一个组里,组合中的各个元素依旧是相互独立的。
我们可以取消组合(快捷键 Ctrl+Shift+G),让这些元素恢复自由之身。
「组合」B 操作是不可逆的。
一旦将多个形状进行「组合」B 操作,之前的多个形状就不复存在了,取而代之的是一个全新的独立的形状。
除非立即使用 Ctrl+Shift+Z 撤销操作,否则就再也回不到之前的状态了。
最后还得提醒一下大家,进行「组合」A 操作后的形状是无法进行「合并形状」操作的!
以后可千万别再把这两个功能弄混淆了。
怎么样,弄清楚组合了吧!工欲善其事必先利其器,只有了解了手中的工具,才能更好地去使用它。
这里刚好有一门课程可以让你快速了解并掌握 PPT 的基础操作,并且做出合格的 PPT——「和秋叶一起学 PPT」。
这门课程易上手、见效快、服务好、系统全面,是 PPT 领域王牌课程,吸引了近 60000 名付费学员,看看他们是怎么说的~
▌关于本文
作者:晓阳
如果觉得《同样叫组合 功能上怎么差别这么大?》对你有帮助,请点赞、收藏,并留下你的观点哦!