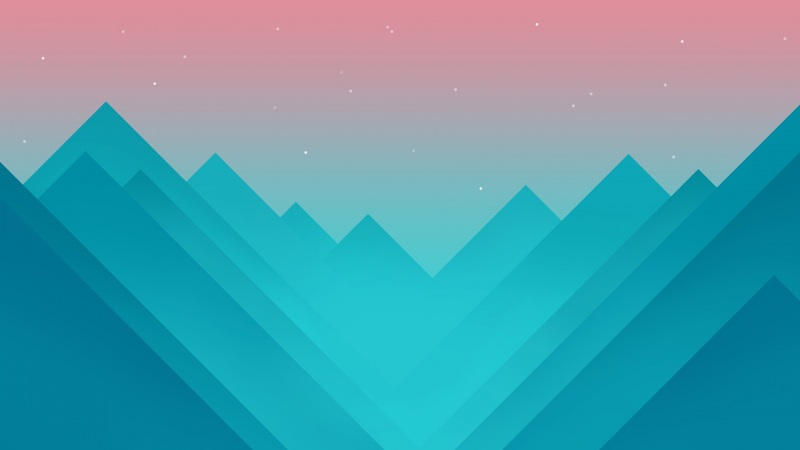Adobe illustrator Mac版上线,小编第一时间为大家送上!
illustrator for Mac已更新11月版(版本24.0),数以百万计的设计师和艺术家使用行业标准的矢量图形软件来创建从华丽的Web和移动图形到徽标,图标,书籍插图,产品包装和广告牌的所有内容。
Mac AI 安装教程
安装新版本之前先卸载老版本!!!
下载Adobe illustrator Mac 激活版,镜像包下载完成后双击打开AI安装包,按步骤安装即可
AI mac版总是在不断改进,并定期推出新功能。这次给大家带来了illustrator for Mac三大热门新功能详解。
Illustrator for Mac热门新功能有:简化路径,自动拼写检查,后台保存和导出。
一、简化路径:通过减少定位点的数量,轻松快速地编辑复杂路径。
在编辑具有许多锚点的复杂艺术品时遇到问题吗?使用illustrator中的“简化路径”功能可以解决与编辑复杂路径有关的问题。
illustrator中的“简化路径”功能是一种适用于所有路径编辑问题的万能解决方案。它可帮助您删除不必要的锚点并为复杂的图稿生成简化的最佳路径,而无需对原始路径形状进行任何重大更改。
简化路径可为您带来以下好处:
简单而准确的路径编辑
缩小档案大小
更快的文件显示和打印
什么时候需要简化路径?
使用Image Trace消除跟踪路径中的缺陷。
仅编辑复杂图稿的一部分,并在所选图稿区域中创建清晰或平滑的路径。
若要使用illustrator中的“ 可变宽度”工具扩展形状时减少锚点的数量 。
编辑使用移动应用程序绘制,绘画或素描的艺术作品,然后将其导入到illustrator中。
A.原始图像B.跟踪或导入后的图像 (最大锚点) C.简化路径后的图像(优化的锚点)
自动简化路径
选择对象或特定的路径区域。
选择“ 对象”>“ 路径”>“ 简化”。
多余的锚点将自动删除,并计算出一条简化的路径。
A.减少锚点的滑块 B.自动简化锚点 C.更多选择
手动简化路径
要进一步简化和微调路径,请使用“ 减少锚点滑块”。默认情况下,此滑块设置为自动简化的值。滑块的位置和值指定简化路径与原始路径的曲线匹配的紧密程度。
最小锚点:当滑块接近或等于最小值时,锚点会减少,但是修改后的路径曲线与原始路径会有一些细微的偏差。
最大锚点:当滑块接近或等于最大值时,修改后的路径曲线将具有更多点,并且更接近原始曲线。
先进的简化控制
要打开带有高级选项的“简化”对话框,请单击“更多选项
在路径中创建平滑或尖角
使用“角点角度阈值”滑块控制路径中角点的平滑度。向左移动可获得平滑度,向右移动可获得清晰度。
提示:如果要在锚点数量较少时快速获得平滑的拐角,请 与“简化曲线” 滑块同步 使用“ 拐角角度阈值”滑块。
快速比较原始路径和简化路径
更改锚点或角角度阈值时,illustrator将自动计算并显示原始和 新 锚点的数量 。
固定点减少时,拐角点没有变化
当阈值的值大于自动计算的默认阈值(90°)时,拐角点保持不变。
预览更改,同时简化路径
显示原始路径:选择以在简化路径后面显示原始路径,以预览两条路径之间的差异。
预览:选择以显示您所做更改的实时预览。
将弯曲的路径转换为直线
选中“ 转换为直线” 复选框,以在对象的原始锚点之间创建直线。
二、自动拼写检查:键入文本后,所有拼写错误都会在文档中突出显示。
使用“ 检查拼写”功能,您无需担心拼写,因为illustrator会为您检查拼写。illustrator提供了两种检查拼写的方式-手动(写后,一对一)和自动(实时,一次全部)。
手动检查拼写
当您要在键入文本后一个接一个地手动检查所有拼写错误时,请使用此选项。
要使用“检查拼写”对话框来一一检查拼写,请执行以下一项操作:
选择“ 编辑” >“ 拼写” >“ 检查拼写”。
右键单击文本组件,然后选择“ 拼写” >“ 检查拼写”。
自动检查拼写
在以下情况下使用此选项:
不想花时间手动检查长文档中的拼写错误。
希望在键入(实时)时看到错误,或者如果已经输入了文本,则可以一起查看。
要自动检查拼写,请执行以下一项操作:
选择“ 编辑” >“ 拼写检查” >“自动拼写检查”。
右键单击文本组件,然后选择“ 拼写” >“自动拼写检查”。
解决拼写错误
A.检查拼写对话框 B.查找和忽略单词的选项
手动拼写检查
指示错误时:
单击忽略或全部忽略以继续拼写检查而不更改单词。
从“建议”列表中选择一个单词,或在顶部框中键入正确的单词。
单击“添加”将可接受但无法识别的单词存储在词典中。
自动拼写检查
右键单击拼写错误的单词,然后执行以下操作之一:
从列出的建议中选择一个正确的词。
单击 全部忽略 以忽略文档中所有拼写错误的事件。
单击 添加到词典 以在词典中添加单词,以便不再将其报告为错误。
注意:
要修改自动拼写检查的规则,进入 选项中 更改拼写 对话框。
如果文本包含效果,则不支持自动拼写检查。
illustrator可以根据您分配给单词的语言,以多种语言检查拼写错误。要分配语言,请选择文本,然后使用“字符”面板上的“ 语言”菜单来指定文本的语言。
三、后台保存和导出:快速保存和导出文件。现在,您无需等待恢复其他任务的工作。
您的illustrator文件已保存并在后台导出。您不再需要等待保存和导出过程完成,就可以继续处理图稿。这些过程完成后,illustrator会通知您。如果需要,您还可以通过单击“检查进度”按钮来检查进度。
以illustrator格式保存
如果您的文档包含多个画板,并且想要保存到illustrator的早期版本,则可以选择将每个画板另存为单独的文件,也可以将所有画板的内容合并为一个文件。
选择“文件”>“另存为”或“文件”>“保存副本”。
键入文件名,然后选择文件的位置。
选择illustrator(* .AI)作为文件格式,然后单击“保存”。
在illustrator选项对话框中,设置所需的选项,然后单击“确定”:
版
指定要与文件兼容的illustrator版本。传统格式不支持illustrator当前版本中的所有功能。因此,当您选择当前版本以外的版本时,某些保存选项不可用,某些种类的数据将被更改。确保阅读对话框底部的警告,以便您知道如何更改数据。
当使用的字符百分比小于时,嵌入字体的子集
根据文档中使用了多少种字体字符,指定何时嵌入整个字体(而不是仅嵌入文档中使用的字符)。例如,如果一个字体包含1,000个字符,但是文档仅使用其中的10个字符,则您可能会认为嵌入字体不值得额外的文件大小。
创建PDF兼容文件
将文档的PDF表示形式保存在illustrator文件中。如果希望illustrator文件与其他Adobe应用程序兼容,请选择此选项。
包括链接文件
嵌入链接到图稿的文件。
嵌入ICC配置文件
创建色彩管理的文档。
使用压缩
压缩illustrator文件中的PDF数据。使用压缩会增加保存文档的时间,因此,如果您的保存时间很慢(8至15分钟),请取消选择此选项。
将每个画板保存到单独的文件中
将每个画板另存为单独的文件。还创建了一个单独的包含所有画板的主文件。触摸画板的所有内容都包含在该画板的文件中。如果需要转移图稿以使其适合单个画板上,则会显示一条警告通知您。如果未选择此选项,则画板将合并为一个文档,并转换为对象参考线和(在illustrator CS3中)裁剪区域。用于保存文件的画板基于默认文档启动配置文件的大小。
透明度选项
确定选择9.0之前的illustrator格式版本时透明对象发生了什么。选择“保留路径”以放弃透明效果,并将透明图稿重置为100%不透明度和“正常”混合模式。选择“保留外观和叠印”以保留不与透明对象交互的叠印。与透明对象相互作用的叠印被展平。
注意:如果您的图稿包含复杂的重叠区域,并且需要高分辨率输出,请单击“取消”并指定光栅化设置,然后再继续。
保存在后台
保存.AI文件时,illustrator在后台运行保存过程。即使正在进行保存,也可以继续进行工作。如果文件很小,您甚至可能不了解后台进程,但是对于大文件,后台保存进程可以节省大量时间并提高生产率。
检查进度
要检查后台保存过程的进度,请单击菜单栏上的进度图标。
如果同时在后台保存了多个文件,则将显示所有文件的单独进度。
如果要停止任何文件的保存过程,请单击进度栏中的“取消(x)”按钮。
默认情况下,您的文件将始终保存在后台。要关闭后台保存,请选择 “首选项”>“ 文件处理和剪贴板” >“ 在后台保存”。
以上就是给大家带来的illustrator for Mac三大热门新功能详解,还有更多新功能,你可以去尝试。
如果觉得《Ai mac正式更新上线!Illustrator for Mac新增功能详解!》对你有帮助,请点赞、收藏,并留下你的观点哦!