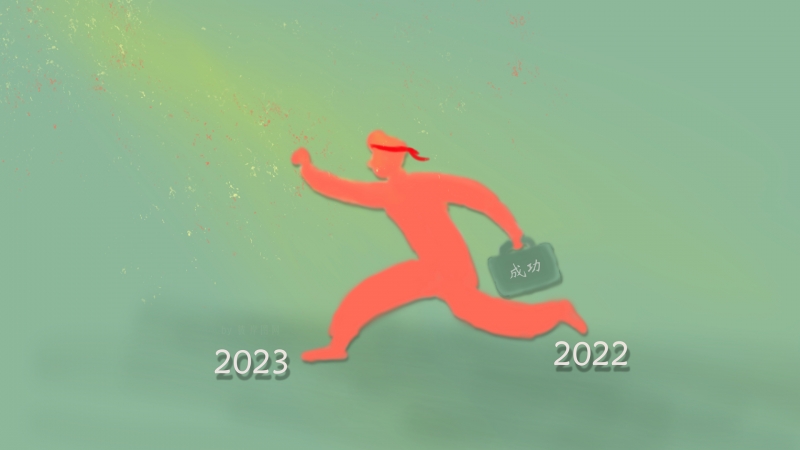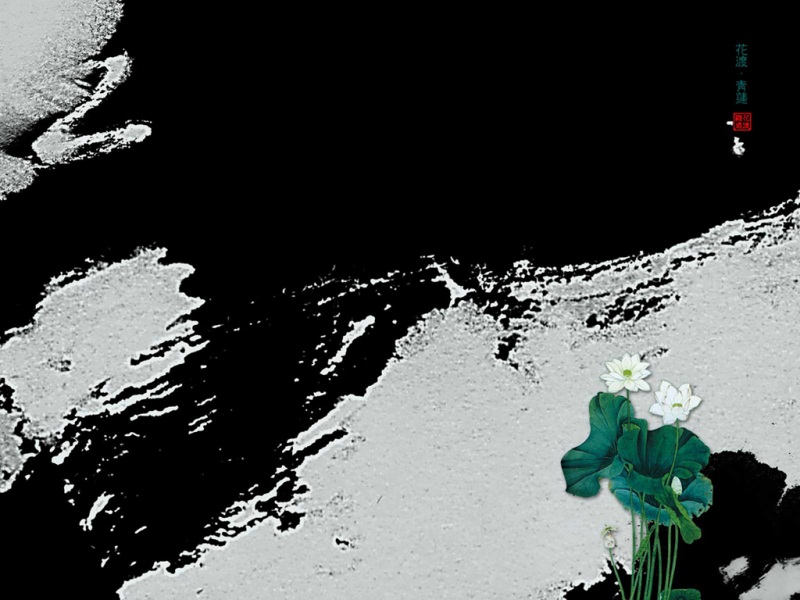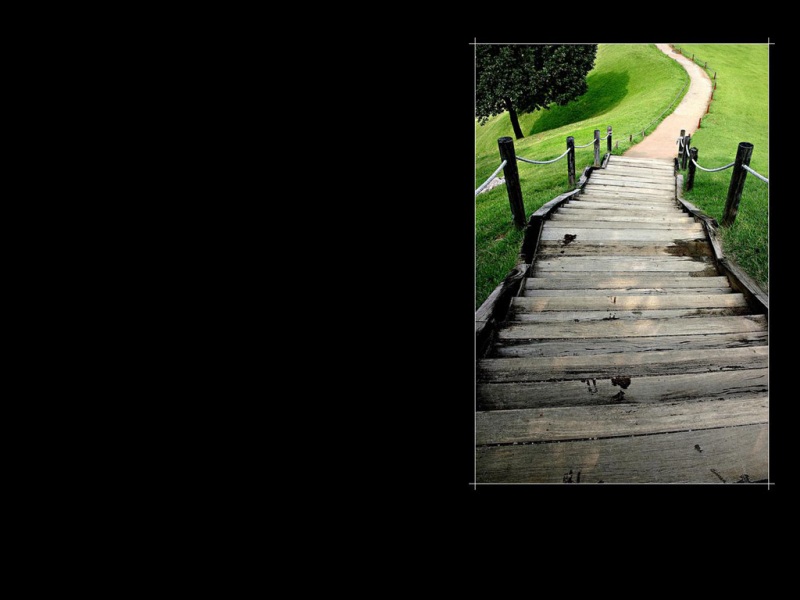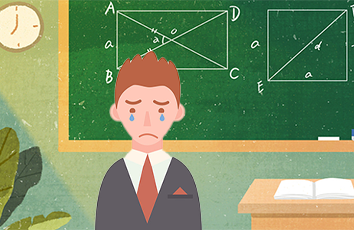现在职场中,一些报告、计划、总结等工作,都需要用ppt来讲述!如果能够做好一份ppt,那么老板对你的印象也会不同。
今天我们就来看ppt操作中的一些小技巧,快速让你的ppt变得高大上起来,上台汇报更有信心!
1. smartart排版图片
我们在做ppt时一般都要讲究图文并茂,但是图片和文字的排版却是一大难题,要怎样做才能把图文排版的比较好看呢?其实我们可以用smartart来快速排版。
首先找到smartart,点击一下
接下来点击【图片】,上面有很多种排版方式供你选择
选择自己喜欢的一款排版
插入自己想要的图片,图片就排版好了,(如下图)是不是超级简单呢。
2. 选择图层
当你在做ppt时,当某一页,你添加的元素过多时,在底层的元素就会被覆盖,导致无法选中,编辑起来非常麻烦,其实我们可以分层编辑,这样就可以随意选中元素进行编辑啦!
跟着小编一起来做吧!找到【排列】点击,在放置对象中点击【选择窗格】
完成上面的两步后,就会出现下方图片的效果,所有的图层都显示出来了。
3. 增加反悔次数
Ctrl+z是一个非常实用的功能,如果你不小心操作失误了,它可以帮你恢复到之前的步骤,不过在ppt中默认操作只有20次,不够用增么办呢?其实有个方法可以设置为150次哦,绝对够你用的。
点击文件,找到选项
选择【高级选项】,就可以自己设置操作次数了。
4. 一键去除幻灯片所有动画效果
教你一招,让幻灯片动画效果不在放映时出现,简单又快捷。
在工具栏中找到【设置幻灯片放映】
点击设置成放映时不添加动画,两步到位
5. 使用演讲者视图
当我们在台上演讲时,忘记演讲内容时怎么办,别担心,教你一招解决烦恼!
找到【视图】,点击【备注】,就可以添加备注了,把演讲内容添加到备注里,如下图所示。
有了备注内容后,接下来直接按alt+f5组合键,电脑上就会出现演讲者模式。
今天的方法就分享到这了,感兴趣的小伙伴可以去实际操作一下哦!
如果喜欢这篇文章的话,可以关注小编,带你了解更多ppt制作技巧!
如果觉得《学会这些小技巧 PPT省时又美观 快来看看吧》对你有帮助,请点赞、收藏,并留下你的观点哦!