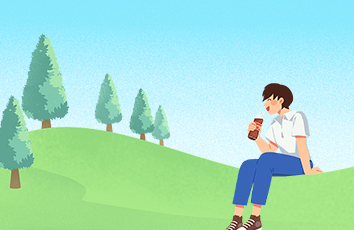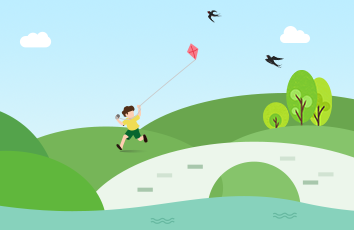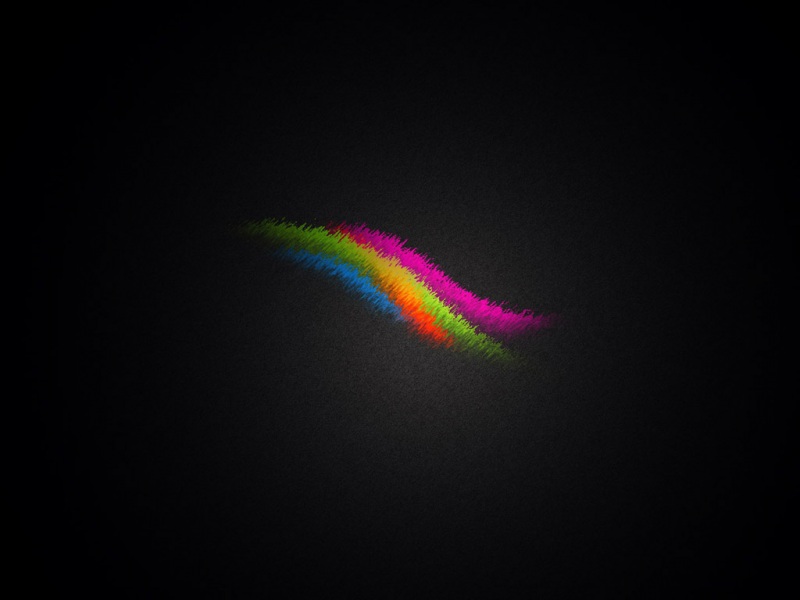学而时习之
学而时习之,不亦说乎?有朋自远方来,不亦乐乎?人不知而不愠,不亦君子乎?
—— 孔子《论语》
据数据统计,通过温习可掌握80%的所学知识点,为此我们将已推出的课程整理为教程文章,让你的学习更系统更有效!
戳链接学习课程
PC 端课程学习入口 >https://microsoft-/a30/list/cn/home.html
系列安排
系列课程 善用邮件管理你的时间和工作
课程安排 .04.03 - .05.08 每周三
.04.03Power BI 概述 >
.04.10Power BI 多来源数据导入>
.04.17Power BI 数据编辑与管理>
.04.24 Power BI 多种共享方式
.05.08 Power BI 报告多样化导出
------- 正文分割线 -------
《Power BI 数据编辑与管理》
课程简介
Power BI 是一套完整的用于分析数据和分析见解的业务分析工具,不仅可以帮助你高效和创造性地构建内容,还可将你创建的内容轻松直接地共享出去。使用 Power BI 不但可直接共享数据报告或仪表板,还可通过组织内容包共享数据集,通过组内协同完成更多的交互操作。此外,还可借助移动设备,完成更多的报告分享。本节课程将为你介绍 Power BI 的多种共享方式,让你选择合适的方式共享你创建的内容。
仪表板共享
*这种方法不仅可以很轻松地完成仪表板的域内、域外共享。当对方点开仪表板之后,还可以在阅读视图中查看到对应报告并且进行实时交互,但只有阅读的权限,无法进行相应的编辑和修改,且无法查看或下载数据集。但可以手动刷新仪表板数据,被共享的同事可以重新共享仪表板给其他同事(只有组织内的同事可以重新共享仪表板)。
1、进入 Power BI 的站点中,使用账户登陆。点击右侧的“ My Workspace ”,即可看见相应 Dashboards、Reports、Workbooks 以及 Datasets,点击“ Dashboards ”,即可列出该帐户下所拥有的仪表板。
2、直接点击 Action 下的“ Share ”按钮,共享仪表板。
3、点击打开仪表板,点击右上角的“ Share ”按钮,弹出“ Share dashboard ”对话框。输入共享人的 email 地址,以及共享内容说明,即可将当前仪表板,以及仪表板对应的 report ,共享给其他人。
4、如若不希望被共享者将仪表板再次共享给其他人,则取消勾选“ Allow recipients to share your dashboard ”,如若不希望邮件打扰到被共享者,则取消勾选“ Send email notification to recipients ”。
5、当不确定仪表板的共享对象时,可将下方的共享链接发布到组里或 Skype Meeting 中,即可通过链接获取仪表板。
6、当所有选项都设置好后,点击“ Share ”,即可快速完成共享,在上方会出现共享成功的提示。
7、若想查看相关访问权限,可再次点击“ Share ”,点击“ Access ”,即可查看仪表板的制作者,以及被共享者和其权限。点击“…”,可对被共享者的权限再次进行修改。
组织内容包共享
一、创建组织内容包并发布
*此方法只适用于域内用户;内容包中可包含多个仪表板、报表和数据集;当前仪表板、报表和 Excel 工作簿是只读;被共享者可复制仪表板和报表,然后再创建自己的个性化内容。
1、点击右上角“ Setting ”按钮,点击“ Create content pack ”,创建组织内容包。
2、若有既定的组,则选择“ Special groups ”,并输入既定组的 emai l地址。可通过点击右侧的“ My Workspace ”获取组的 email 地址,显示的“ APP WORKSPACE ”即为所在的组,点击某一组后的“…”按钮,即可查看该组的信息。
3、或通过 Office ,点击左上方的菜单按钮,点击“所有应用”,点击“人脉”,获取所有的组。在某一组名字上右击鼠标,即可复制组的 email 地址,在弹出的对话框中点击“OK”。
4、回到创建组织内容包界面,输入相关地址即可。
5、如要域内所有同事共享,则点击“ My entire organization ”,输入相应的 Title 和相关描述。点击“ Upload ”,可添加 logo 或图片,以便更加容易和明显地识别信息。在弹出的对话框选择相应的图片,点击“ Open ”,即可完成图片的添加。
6、勾选上内容包要包含的内容,点击“ Publish ”,即可完成组织内容包的创建和发布,系统会在右上角提示发布成功。
二、获取组织内容包
1、切换到组织内容包的被分享用户,点击左下角的“获取数据”,点击我的组织下的“获取”按钮,即可获取组织内所有可获取的内容包的内容。
2、点击右上角的搜索框,输入需要寻找的内容包的标题,即可查找到相应的组织内容包。点击“立即获取”,即可将其他用户创建的组织内容包,导入当前用户。
报告协同
1、创建更多组空间:点击“ My Workspace ”,点击“ Create app workspace ”,在弹出的窗口输入组的名称,以及设定组公有还是私有的属性(组一旦创建,其公私有属性将不可修改),组一旦创建成功,即与 的组同步。
2、在已有组内创建内容:
1) 点击“ Workspace ”,点击需要在其中创建内容的组。点击“ Get Data ”。
2) 点击 Files 下的“ Get ”按钮,点击“ Local Files ”,在弹出的对话框中找到目标的本地文件,点击“ Open ”。
3) 点击“ Import ”,将本地文件导入 Power BI 中形成数据集。在右上角会提示导入成功,并且可以在 Power BI 中看到导入的 dashboard ,且会自动生成 Excel,如若不需要,可点击右上角的“…”,然后选择“ Delete tile ”删除。
4) 点击右侧的“ DATASETS ”,即可找到刚才上传的数据集。
5) 示例制作:点击柱状图按钮,以及选择 Table 1列表下的“部门 Dept .”和“参加培训 次数”,即可插卡不同部门参加培训的次数。
6)点击右上角的“ Save ”按钮,在弹出的对话框中输入制作的report的名称,点击“ Save ”按钮,即可完成 report 的制作。
7)若想制作仪表板,点击图形右上方的按钮,在弹出的对话框中选择“ New dashboard ”,输入仪表板的名称,点击“ Pin ”,即可生成新的仪表板。
3、查看组成员:点击右侧的“ Workspace ”,点击想要查看的组的右侧“…”按钮,点击“ Members ”,即可查看该组内的所有成员。即该组内的所有同事均可创建、编辑、使用、共享、查看和交互本组内的内容。
移动端共享
获取移动端 Power BI app:输入 ,在导航栏的产品中下载 Power BI Mobile,即可为磁贴、报表或视觉对象添加批注,并通过电子邮件与任何人共享。
如果觉得《powerbi输入数据_Power BI 的多种共享方式》对你有帮助,请点赞、收藏,并留下你的观点哦!