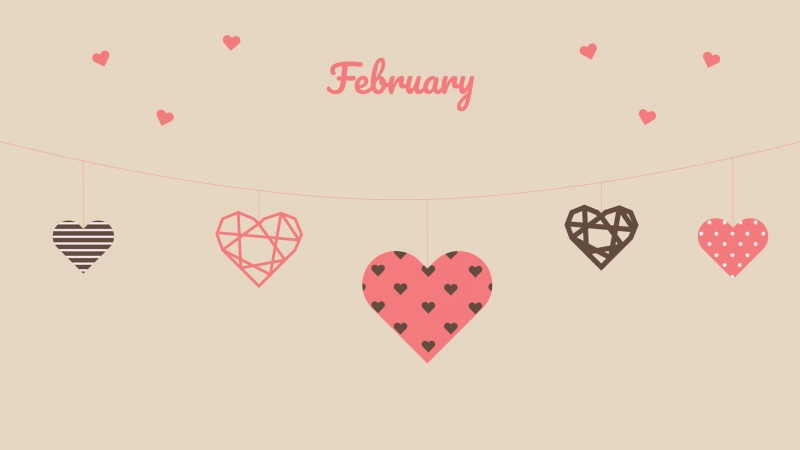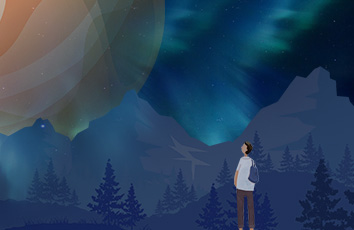不少用户因为电脑出现了问题,无法以一般的方法进行修复而苦恼,就重装吧。重装系统,自然要选择小白一键重装大师。因为该软件简约简单,稳定快速,永久免费。但是不少的用户不懂得怎么操作,下面,小编给大家带来了小白一键重装win10系统的图文教程。
说起重装系统,可能很多用户觉得很繁琐,不可能实现的,其实可以使用小白一键重装来解决这一障碍,它加入了更多人性化设计,充分考虑到用户需求,让装机更加智能化,真正实现电脑小白也能一键重装系统。下面,小编就来教大家使用小白重装win10系统的方法了。
怎么重装win10系统
下载小白一键重装系统,在打开之前先退出杀毒软件,避免杀毒软件阻拦操作步骤。
重装图-1
打开小白一键重装系统,点击【一键装机】,在这里,小编选择【系统新装】
重装系统图-2
小白会优先检测本地环境是否符合装机条件,检测完毕后点击下一步
重装win10图-3
接着我们进入了【选择系统】画面,然后点击【安装此系统】
重装图-4
在第三步【备份资料】里,我们不仅可以“备份文件”,还可以“备份系统”,大家可以根据自己实际需求进行选择,完成后点击下一步。
重装win10图-5
第四步我们将会下载系统并对资料进行备份。
win10图-6
系统下载完成后,小白将会校验系统文件MD5值,完成后会自动重启进行系统重装。
重装图-7
重启完成后点击选择“windows PE 64位”进入安装
win10图-8
安装进度条,读完后部署安装。
重装图-9
重装win10图-10
重装win10完成,进入win10桌面。
重装图-11
以上就是小白一键重装win10系统的操作步骤了。
如果觉得《小白重装系统教程_重装系统教程 小编教你怎么重装win10系统》对你有帮助,请点赞、收藏,并留下你的观点哦!