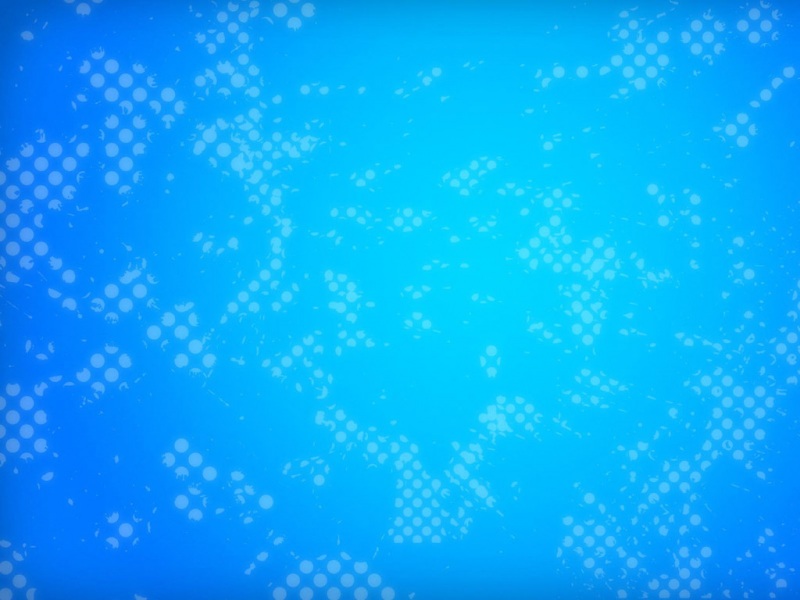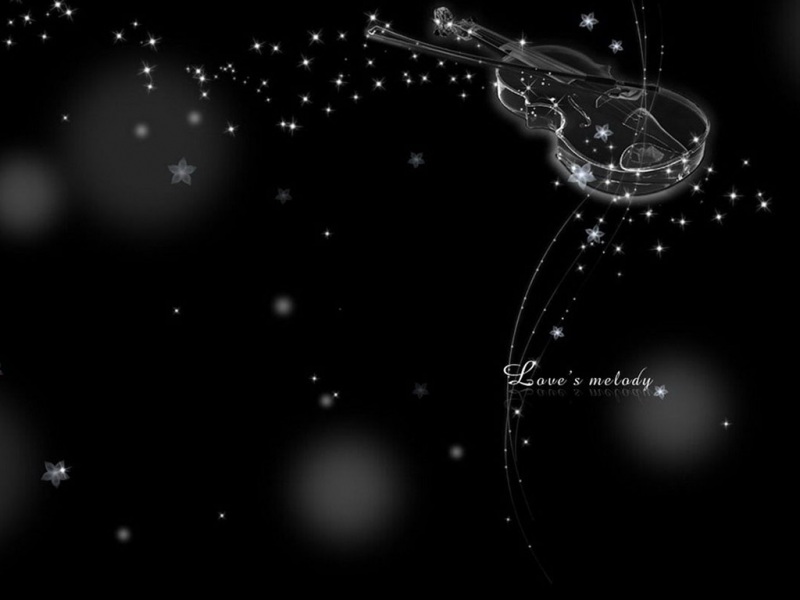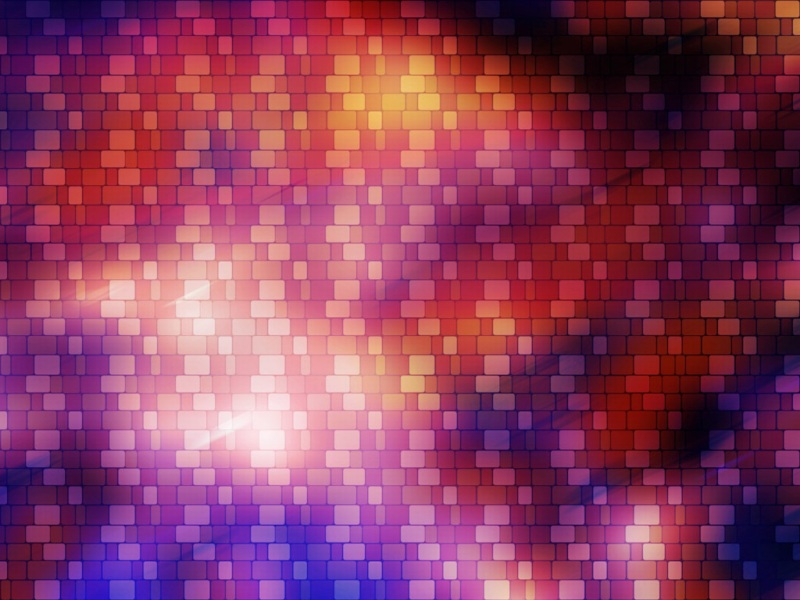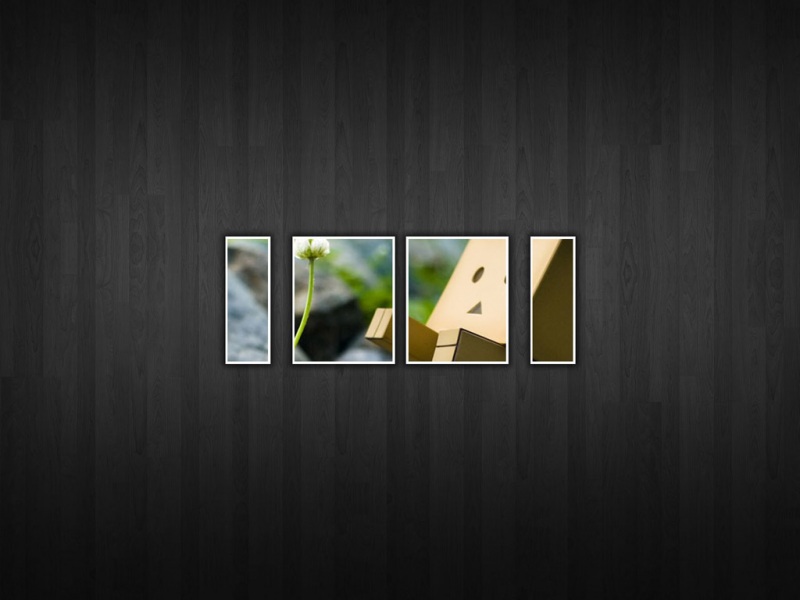Windows XP系统之纯净版安装
这里我还是使用英文界面的虚拟机软件来给大家介绍。目前普通用户安装纯净版的XP系统很少见了,估计用Windows7的多了,或者一般都是用的ghost版的XP系统。但我这是一个系列教程,所以这些也应该必须介绍下:
1、“File”→“New”→“Virtual Machine ...”:
2、按图所示操作,单击“Next”:
3、按图所示操作,单击“Next”:
这里我们先将光盘镜像放入,按这种方式安装,它提示“This operating system will use Easy Install.”这个操作系统将使用易安装方式安装;
所谓易安装,就是能帮你做些你应当操作的事,比如帮你在安装过程中输入系统序列号等,不过大家明白这东西就行,要想多懂些那就靠自己多去查查了,这里就不介绍了
4、这里就是易安装的好处了,我们可以在下面输入Windows产品密钥(序列号),管理员的密码等,因为想让大家体验下真机装系统,这里就都不输入,直接单击“Next”,然后再单击两次“Yes”,这里不用理会,相信大家对这几个英文还是明白的:
5、各人存放位置不同,命名也不同,不必一样,因人而异,单击“Next”:
6、这里就保持默认,单击“Next”:
7、单击“Finish”完成创建:
这里因为事先把系统安装盘放好了,所以它可以在创建后自己起机,开始安装,这是比以前多出了的个选项,因为这里我要做点参数设置,所以就先别起机,稍后我再手动起机
8、创建完成截图:
9、编辑虚拟机参数,这里我给它1024M内存(主要是想安装的进度快点,因人而异):
10、下面我们把软驱移除,“选中软驱”后单击“Remove”就可以了:
因为软驱我们一般用不着,我们还可将声卡、USB控制器等设备移除(Remove),或者我们也可添加相应设备(Add...)
11、单击“OK”完成设置:
12、最后的设置如下,我们只改变了两个参数(增加内存,移除软驱):
13、按图操作,我们将BIOS参数中第一启动设置为“光盘启动”:
14、进入系统安装界面,按提示操作就行了,下面的一般是大家只要看图操作就行了,我只对其中一部分再说明下。
看到下面红色框内容提示时,在系统安装完成后才单击I Finished Installing.这里我们只用将它关闭(X)就行,不用理会红色框内容,然后输入“回车”进入下一步安装设置:
15、按“F8”同意安装,进入下一步:
补充一点:在虚拟机里,按【Ctrl+Alt】组合键(这是默认设置的,可以修改,一般不用修改)将鼠标释放出来,给主机使用
16、下面我们又要开始分区操作了,一般系统安装都按上一专题介绍的步骤来操作的。看图操作就行了。我们这里分两个区,两个分别为20G:
17、分好区后,我们选择要安装的系统区,然后按下面的选项来格式化它,然后就可以安装系统了:
18、格式化过程截图。
19、将光盘数据复制到硬盘上的过程截图,复制完成后会自动重启进入硬盘安装过程:
20、开始安装系统,以下是过程截图,大家看图操作。在虚拟机里时间一般在15分钟左右就完成安装了,但在真机上要慢些。大家坚持下就OK了:
21、这里我保持默认,单击“下一步”:
22、输入“姓名”与 “单位”,因人而异,设置完成后,单击“下一步”:
23、输入“产品密钥”,单击“下一步”:
如果在前面易安装那里输入了产品密钥这里就可不用再输了。
24、设置“计算机名”和“系统管理员(administrator)密码”,单击“下一步”:
25、设置“日期和时间、时区”,如果日期和时间、时区不对,可自行调整,这里我保持默认,单击“下一步”:
26、以下是过程截图:
27、网络设置,这里一般就保持默认,可以自定义,单击“下一步”:
28、这里我也保持默认,单击“下一步”:
注:一般我们的计算机都是工作在工作组环境下的,这里的工作组名一般建议改成自己所处的部门名,便于大家识别,如果在网络中部署了AD(活动目录),那么就可以将计算机加入域的环境。
这里我只作一个简单的比较。
在工作组环境下,计算机用户的验证是在自己本机完成的,而在域环境下,计算机用户的验证可以交给域控制器来验证。
后面我讲用户密码破解时,会讲点工作组的知识,讲域时,也会介绍点域的知识:
29、过程截图:
30、安装完成后,计算机重启后会自动调整下,过程截图:
31、这里单击“确定”就行了,进入下一步:
32、这里我单击“取消”,直接准备进入系统:
33、输入前面设置的管理员密码,进入系统:
34、系统安装完成:
这就是所谓的纯净版安装系统,除了官方自带的部分软件,其他软件都没有,而GHOST版系统里,一般还会有些别人集成好的软件,如办公,影音,维护软件等。
35、因为在前面安装系统时,我们一共给硬盘分了两个分区,但只对系统分区进行格式化了,还有一个分区还没格式化,因此下面给大家看下后面格式化另一个分区的操作过程截图就是了:
36、后面我可能会在纯净版里进行其他实验,以后再说吧,大家简单看下,今天到此为止:
如果觉得《网络学习(七)Windows XP系统之纯净版安装》对你有帮助,请点赞、收藏,并留下你的观点哦!