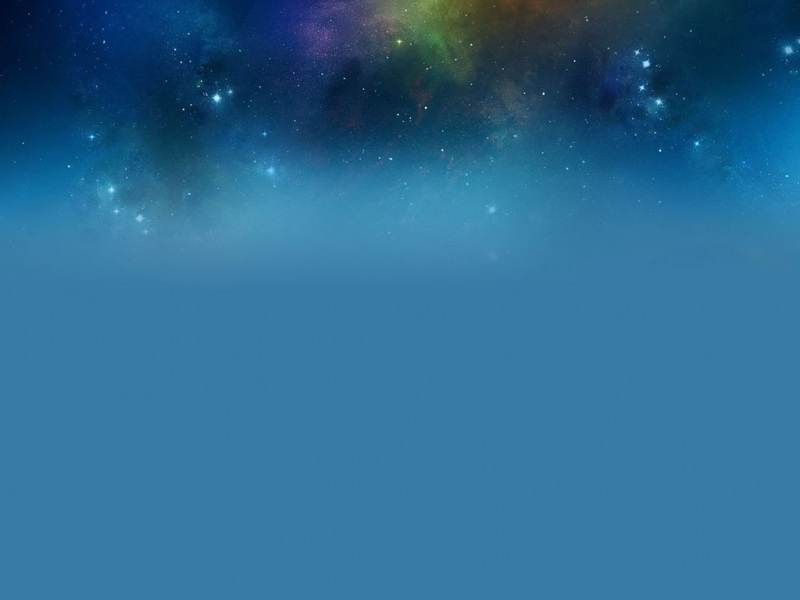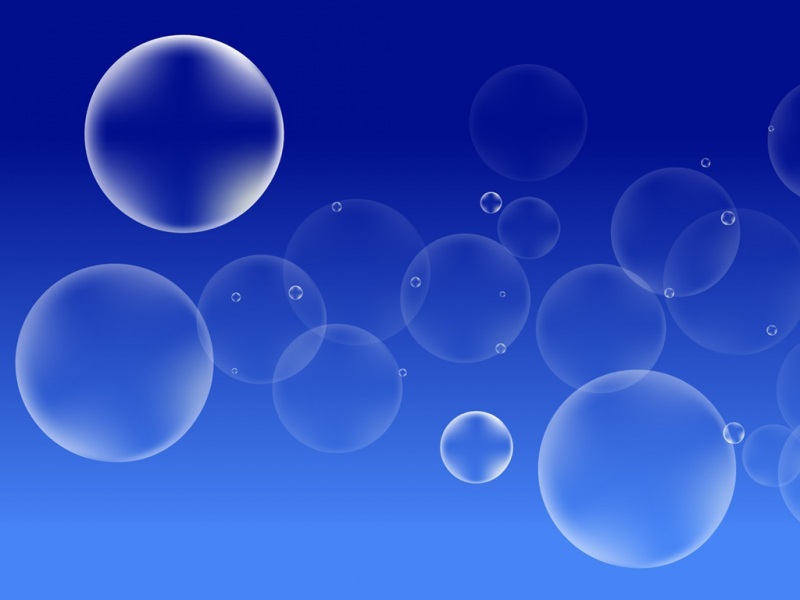0 前言
本文适用于VS的大多数版本,本文以VS 为例进行讲解。
1 编辑C语言代码
首先,在VS编译器中,创建项目,敲一段C语言代码,这个过程不解释了,如果不会请百度。
#include <stdio.h>#include <Windows.h>int main() {short a = 32;int i = 19;int *p = &i;system("pause");return 0;}
2 查看汇编语言及寄存器和内存
2.1 设置断点
在程序结束前,设置断点(按F9)
2.2 进入调试模式
按F5进入程序调试模式
2.3 查看汇编指令
VS编译器默认是编译环境,是使用32位x86指令集,目前比较常用,默认设置无需修改。
点击【调试】–>【窗口】–>【反汇编】
这样就可以打开反汇编窗口,查看汇编指令。
2.4 查看寄存器
同样的,在【反汇编】下面,点开【寄存器】
打开寄存器后,在该窗口【右键】,可以设置显示情况。
我这里勾选了比较常用的。
2.5 内存
步骤不再多说
这里的内存1,2,3,4,他们的地址范围不一样,例如:
内存1对应地址:0~10、内存2对应地址:11~20内存3:21~30
所以你就明白,根据地址情况,使用不同的内存即可,只是方便你查看,分开了一下,没别的含义。
2.6 推荐设置
这些是汇编语言常用的操作,当然,还建议打开【局部变量】,以下是我的窗口设置
3 使用单步调试
在编辑完代码后,按【F11】即可进行单步调试,进入调试之后,如果想执行下一步命令,就再按F11.
需要注意的是窗口的选择
如果单步执行源代码的下一步,就选中【源程序】窗口如果单步执行汇编代码,就选中【反汇编】窗口
【VS C语言 汇编语言】如何使用VS 通过反汇编查看C语言代码对应的32位x86汇编语言 VS 单步调试的使用
如果觉得《【VS C语言 汇编语言】如何使用VS 通过反汇编查看C语言代码对应的》对你有帮助,请点赞、收藏,并留下你的观点哦!