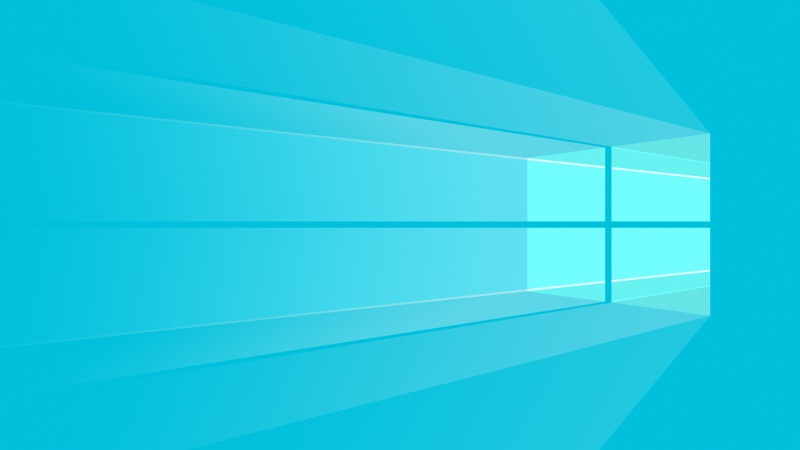文章目录
1. 下载并且烧录系统2. 配置系统文件连接wifi3. 远程进入树莓派终端4. 通过WIN10专业版的远程桌面进入树莓派拓展(通过win10命令行登入树莓派)1. 下载并且烧录系统
直接从官方下载烧录软件
CHOOSE OS:进行系统选择
CHOOSE STORAGE: 选择需要烧录的目录(IF卡)
选择完之后可以WRITE进行自动烧录
2. 配置系统文件连接wifi
烧录完成之后IF卡变成BOOT盘符
在BOOT盘符中新建文件,重命名为 wpa_supplicant.conf 并写入如下信息
country=CNctrl_interface=DIR=/var/run/wpa_supplicantupdate_config=1network={ssid="SSID" # 将SSID更替成WIFI名称(仅支持2.4GhzWIFI)psk="PASSWORD" # 将PASSWORD更替成WIFI密码key_mgmt=WPA-PSK # 如无密码则更替成None}
注意:
这里的SSID就是WIFI的名字(最好用英文),PASSWORD就是WiFi的密码
2. 建立一个ssh的文件,无任何后缀
3. 然后将IF卡插到树莓派中开机。树莓派就会自动连接上你设置的WIFI。然后在你的WIFI局域中查看树莓派的ip地址。具体怎么查看可以百度。
3. 远程进入树莓派终端
下载软件putty
提取码:sx2n
这里需要用到树莓派的ip地址,在
输入树莓派的IP地址然后直接Open
输入账号: pi
默认密码为: raspberry
至此远程登陆树莓派成功。
4. 通过WIN10专业版的远程桌面进入树莓派
在树莓派中执行sudo apt-get install xrdp
安装完毕后回到到WIN10,通过WIN+R调出,然后输入mstsc,进入远程左面连接
这里输入树莓派的IP地址,然后点连接
进入树莓派登陆界面,输入账号密码即可,(上面putty配置时的账号密码)
成功连接树莓派
拓展(通过win10命令行登入树莓派)
win+r让后输入这种方法必须要在配置好ssh(上面的第2步)之后才能用
cmd进入命令行界面输入命令行ssh pi@自己树莓派的IP地址
3. 输入树莓派的密码
树莓派登陆成功
如果觉得《树莓派B4安装教程(win10专业版 无显示器鼠标键盘)》对你有帮助,请点赞、收藏,并留下你的观点哦!








![[转] 失眠 --- 一招就搞定](https://sm.tqys.net/uploadfile/pic/591.jpg)