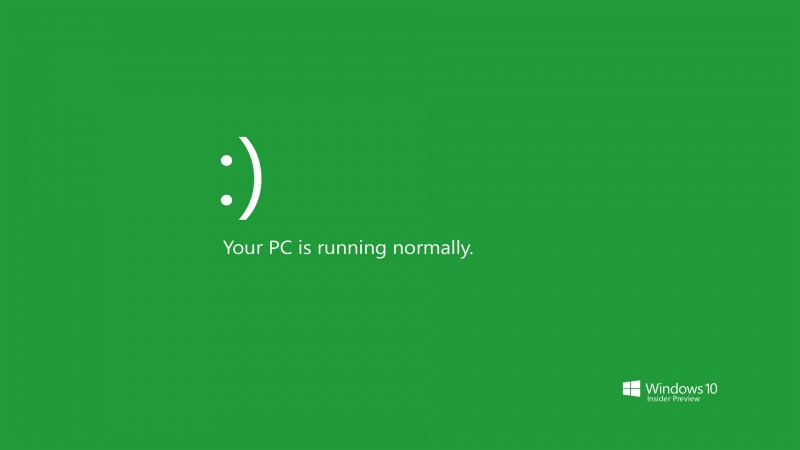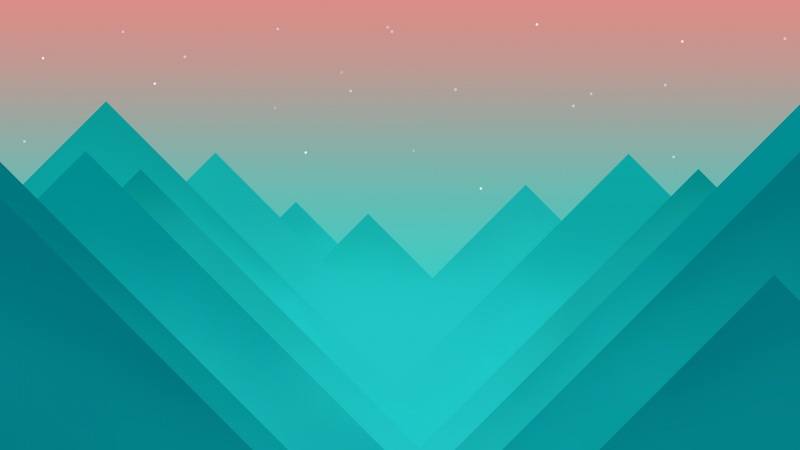说明:
1、下面有几张图由于电脑的原因真实的图显示不出来,缺少的部分是画上去的不影响观看!
2、贴进去的html代码只是其中的一部分,这部分用到了而已;
3、Python代码部分,若要运行,谨慎取舍!
4、由于html部分的代码较多,我放在网盘了,自取。
提取码:otb5
1、自动化测试基本概念及其工具——selenium
2、本文是第2篇
3、自动化测试框架——unittest
想看哪里点哪里^♢^
1、元素的定位2、操作被定位对象3、添加等待及打印信息4、操作浏览器5、浏览器中键盘的使用6、鼠标事件7、定位一组元素8、多层框架/窗口定位9、层级定位10、下拉框处理11、弹出窗口的处理(alter、confirm、prompt)12、DIV模块的处理13、上传文件操作#首先先了解一个简单测试脚本的基础构成(python中#键后面是注释):# 可加可不加,防止乱码# coding = utf-8# 要想使用selenium里的webdriver里的函数,首先得用import把包导进去from selenium import webdriver# 导入时间模块import time# 获得浏览器驱动browser = webdriver.Firefox()# 在当前页面停止3秒钟time.sleep(3)# 用浏览器的驱动打开该网址browser.get("")# 在当前页面停止3秒钟time.sleep(3)# 定位元素。find_element_by_id:通过id寻找元素(kw是百度输入框的id),一个控件有多个属性id、name,百度输入框的id是kw,send.key:向输入框里输入括号里面的内容browser.find_element_by_id("kw").send_keys("selenium")# 在当前页面停止3秒钟time.sleep(3)# 同上,(su是搜索按钮的id),需要点击该按钮进行页面跳转browser.find_element_by_id("su").click()# 退出并关闭窗口的每一个相关的驱动程序(彻底退出webdriver,释放与driver server之间的连接)。browser.close():关闭当前窗口(不彻底)browser.quit()
1、元素的定位
想要操作一个对象,首先应该了解这个对象的属性,然后根据其特有的属性(保证唯一性)定位到这个对象。
比如一个百度的对话框:
<input id="kw" class="s_ipt" type="test" name="wd" maxlength="100" autocomliete="off">这是它的源代码,可以看到里面有id class type name等属性,就根据这些属性来定位对象。webdriver提供了一系列用来定位对象的属性,常用的有如下几种:id、name、class name、link text、partial link text、tag name、xpath、css selector
# conding = utf-8from selenium importimport timebrowser=webdriver.Firefox()browser.get("")# 百度输入框的定位方式---------------------------------------------------------# 用id方式定位(常用)browser.find_element_by_id("kw").send_keys("selenium")# 用name方式定位(常用)browser.find_element_by_name("wd").send_keys("selenium")# 用tag name(标签名)方式定位(input不唯一,故不能成功定位对象)browser.find_element_by_tag_name("input").send_keys("selenium")# 用class name方式定位,若有多个class name则定位不成功browser.find_element_by_class_name("s_ipt").send_keys("selenium")# 用css方式定位。css是一种语言,它使用选择器来为页面元素绑定属性,它可以选择控件的任一属性browser.find_element_by_css_selector("#kw").send_keys("selenium")# 用xpath方式定位。xpath是一种在xml文档中定位元素的语言扩展了id和name定位方式,提供了多种可能性browser.find_element_by_xpath("//*[@id='kw']").send_keys("selenium")#-----------------------------------------------------------------------------# 定位到搜索框按钮并进行“点击“操作browser.find_element_by_id("su").click() # 用link text方式定位。link text不是一个按钮,而是一个文字连接browser.find_element_by_link_text("hao123").click()# 用partial link text方式定位。通过部分链接定位browser.find_element_by_partial_link_text("hao").click()time.sleep(3)browser.quit()
2、操作被定位对象
定位到对象之后要对对象进行操作,是进行键盘输入还是鼠标点击,取决于被定位的对象是输入框还是按钮。webdriver中较常用的操作对象方法有:
click点击定位到的对象(用于点击一个按钮)
submit和click是一样的功能(提交表单)
send_keys对定位到的对象进行键盘输入
clear清除对象的内容,如果有的话
text获取元素的文本信息 ,只能是文本的信息,百度页面的“百度一下”属于value值
# coding=utf-8from selenium import webdriverimport timedriver = webdriver.Firefox()driver.get("")time.sleep(2)# ------------------------------------------------------------# 在输入框里输入test,停顿两秒钟driver.find_element_by_id("kw").send_keys("test")time.sleep(2)# 将输入框里的内容清除driver.find_element_by_id("kw").clear()# 再往输入框里输入selenium,停顿两秒钟driver.find_element_by_id("kw").send_keys("selenium")time.sleep(2)# 相当与点击回车了,同【driver.find_element_by_id("su").click()】driver.find_element_by_id("su").submit()# 输出页面上的 **文本** 信息dr=driver.find_element_by_id("s-bottom-layer-right").textprint(dr)# -------------------------------------------------------------time.sleep(3)driver.quit()
3、添加等待及打印信息
(1)添加等待:(原因:防止下一步的页面加载不出来)
import time//导入时间模块
time.sleep(3)//停顿3秒智能等待
browser.implicitily_wait(30)在一个时间范围内智能的等待,隐式的等待一个元素被发现或一个命令完成。即在智能等待的时间里只要某个命令完成很快就继续下一个命令,不用等到等待时间全部结束。普通等待和智能等待的区别:普通等待是你必须要等够规定的时间长度,而智能等待是只要你的命令完成了就可以继续下一个命令,不用等到规定的时间结束
(2)打印信息(打印title及url)
print driver.title//把页面title打印出来
print driver.current_url//打印url
# coding = utf-8from selenium import webdriverimport timebrowser = webdriver.Chrome()browser.get("")# 智能等待------------------------------------------------#智能等待5秒browser.implicitly_wait(5) browser.find_element_by_id("kw").send_keys("selenium")browser.find_element_by_id("su").click()timp.sleep(3)# 打印信息-------------------------------------------------# 把页面title打印出来dr=driver.titleprint(dr)# 打印urlurl=driver.current_urlprint(url)time.sleep(3)# ---------------------------------------------------------browser.quit()
4、操作浏览器
(1)浏览器最大化。启动浏览器时一般不是全屏的,虽说不会影响脚本的执行,但会影响人的视觉感受。
(2)设置浏览器的宽、高。可以随意的设置浏览器启动时窗口的大小。
(3)操作浏览器的前进、后退。这样返回到前一个网页或者前进到后一个网页比较方便。
(4)控制浏览器滚动条。(js操作)
# coding = utf-8from selenium import webdriverimport timebrowser=webdriver.Firefox()browser.get("")# (1)将浏览器最大化显示--------------------------------------------------print "浏览器最大化"browser.maximize_window()time.sleep(2)# (2)设置浏览器的宽,高--------------------------------------------------print "设置浏览器宽480,高800显示"browser.set_window_size(480,800)time.sleep(3)# ------------------------------------------------------------------browser.find_element_by_id("kw").send_keys("selenium")browser.find_element_by_id("su").click()time.sleep(3)browser.quit()
# (3)操作浏览器的前进、后退------------------------------------# coding = utf-8from selenium import webdriverimport timebrowser=webdriver.Firefox()# 访问百度网页first_url=''browser.get(first_url)time.sleep(2)# 访问新闻页面second_url=''browser.get(second_url)time.sleep(2)# 返回(后退)到百度网页browser.back()time.sleep(2)# 前进到新闻页面browser.forward()time.sleep(2)browser.quit()
# (4)控制浏览器的滚动条----------------------------------------# coding = utf-8from selenium import webdriverimport timedriver=webdriver.Firefox()driver.get("") #访问百度driver.find_element_by_id("kw").send_keys("selenium")driver.find_element_by_id("su").click() #搜索time.sleep(3)# 将页面滚动条拖到底部-------------------------------------------js="var q=document.documentElement.scrollTop=10000"driver.execute_script(js)time.sleep(3)# 将滚动条移动到页面的顶部---------------------------------------js="var q=document.documentElement.scrollTop=0"driver.execute_script(js)time.sleep(3)driver.set_window_size(400,800)time.sleep(3)# 同时控制浏览器滚动条的左右,上下(先要把窗口缩小,上面已操作完毕)---------------------------------------------js="window.scrollTo(100,0);" # 前面的参数是控制浏览器左右移动的距离,后面的参数是控制浏览器上下移动的距离,目前的参数表示浏览器偏移100个像素,上下不动driver.execute_script(js)time.sleep(3)driver.quit()
5、浏览器中键盘的使用
# (1)键盘按键用法# coding = utf-8from selenium import webdriver# 要用到键盘时需要引入keys包from mon.keys import keysimport os,timedriver=webdriver.Firefox()driver.get("")time.sleep(3)driver.find_element_by_id("account").send_keys("demo")time.sleep(3)# tab的定位相当于清除了密码框的默认提示信息,相当于由用户名输入框跳转到密码输入框driver.find_element_by_id("account").send_keys(keys.TAB)time.sleep(3)# 通过定位密码框,enter(回车)来代替登录按钮driver.find_element_by_name("password").send_keys(keys.ENTER)...# 也可以定位到登录按钮,通过enter(回车)代替click()driver.find_element_by_id("login").send_keys(keys.ENTER)...time.sleep(3)driver.quit()
# (2)键盘组合键用法# coding = utf-8from selenium import webdriverfrom mon.keys import keysimport timedriver=webdriver.Firefox()driver.get("")# 输入框输入内容driver.find_element_by_id("kw").send_keys("selenium")time.sleep(3)# ctrl+a 全选输入框内容driver.find_element_by_id("kw").send_keys(keys.CONTROL, 'a')time.sleep(3)# ctrl+x 剪切输入框内容driver.find_element_by_id("kw").send_keys(keys.CONTROL, 'x')time.sleep(3)# ctrl+v 黏贴剪切的内容# driver.find_element_by_id("kw").send_keys(keys.CONTROL,'v')# time.sleep(3)# 输入框重新输入内容,搜索driver.find_element_by_id("kw").send_keys("webdriver")driver.find_element_by_id("su").click()time.sleep(3)driver.quit()
6、鼠标事件
ActionChains类
●context_click()右击
●double_click()双击
●drag_and_drop()拖动
●move_to_element()移动
ActionChains(driver)生成用户的行为。所有行动都存储在actionchains对象,通过perform()存储的行为。
# coding = utf-8from selenium import webdriverfrom mon.keys import keysfrom mon.action_chains import ActionChainsimport timedriver = webdriver.Firefox()driver.get("")qqq=driver.find_element_by_id("su")# 右击ActionChains(driver).context_click(qqq).perform()# 双击ActionChains(driver).double_click(qqq).perform()# 定位元素的原位置element=driver.find_element_by_id("s_btn_wr")# 定位元素要移动到的目标位置target=driver.find_element_by_class_name("btn")# 执行元素的拖动操作ActionChains(driver).drag_and_drop(element,target).perform()# 执行元素的移动操作ActionChains(driver).move_to_element(element,target).perform()
7、定位一组元素
webdriver使用find_element方法来定位某个特定的对象,使用find_elements来定位一组对象。
定位一组对象通常用于批量操作对象,比如页面上的选项需要全部勾选;或者是先获取一组对象,再在这组对象中过滤出需要具体定位的对象,比如定位页面上的所有选项,然后在所有选项里选出一项。
get_attribute:获得属性值
checkbox.html文件打开的界面如下图所示:
该页面的核心代码:checkbox.html
<body><h3>checkbox</h3><div class="well"><form class="form-horizontal"><div class="control-group"><label class="control-label" for="c1">checkbox1</label><div class="controls"><input type="checkbox" id="c1" /></div></div><div class="control-group"><label class="control-label" for="c2">checkbox2</label><div class="controls"><input type="checkbox" id="c2" /></div></div><div class="control-group"><label class="control-label" for="c3">checkbox3</label><div class="controls"><input type="checkbox" id="c3" /></div></div><div class="control-group"><label class="control-label" for="r">radio</label><div class="controls"><input type="radio" id="r1" /></div></div><div class="control-group"><label class="control-label" for="r">radio</label><div class="controls"><input type="radio" id="r2" /></div>
# 用浏览器打开上面的脚本文件,我们可以看到三个复选框和两个单选框,下面试着定位三个复选框# coding = utf-8from selenium import webdriverimport timeimport osdriver=webdriver.Firefox()file_path= 'file:///' + os.path.abspath('D:/0Programs/测试网页/checkbox.html') # 绝对路径driver.get(file_path) # 跳转到上面的界面# 选择页面上所有的input,然后从中过滤出所有的checkbox,并勾选它inputs=driver.find_elements_by_tag_name('input')time.sleep(3)for input in inputs:if input.get_attribute('type')=='checkbox':input.click()time.sleep(2)driver.quit()
8、多层框架/窗口定位
演示窗口打开的界面如下图所示:
该页面的核心代码:frame.html 和 inner.html:
frame.html:
<html><head><meta http-equiv="content-type" content="text/html;charset=utf-8" /><title>frame</title><linkhref="/twitter-bootstrap/2.3.2/css/bootstrap-combined.min.css" rel="stylesheet" /><script type="text/javascript">$(document).ready(function(){});</script></head><body><div class="row-fluid"><div class="span10 well"><h3>frame</h3><iframe id="f1" src="inner.html" width="800",height="600"></iframe></div></div></body><scriptsrc="/twitter-bootstrap/2.3.2/js/bootstrap.min.js"></script></html>
inner.html:
<html><head><meta http-equiv="content-type" content="text/html;charset=utf-8" /><title>inner</title></head><body><div class="row-fluid"><div class="span6 well"><h3>inner</h3><iframe id="f2" src=""width="700"height="500"></iframe><a href="javascript:alert('watir-webdriver better thanselenium webdriver;')">click</a></div></div></body></html>
如上图所示,有时候打开一个界面就是嵌套了好几层的,这样的话不好定位,故对多层框架或窗口使用如下方式进行定位:
●switch_to.frame()
●switch_to.window()
(1)多层框架定位: switch_to.frame(name_or_id_or_frame_element):即如果这个frame有name和id属性,那么就可以用这两个属性进行定位,没有的话可以先用find_element_by_xxx方法找到这个frame元素,然后把这个元素传进去。switch_to.frame()把当前定位的主体切换到了frame里。即frame里其实嵌入了另一个页面,而webdriver每次只能在一个页面识别,因此需要switch_to.frame方法去获取frame中嵌入的页面,然后对页面里的元素进行定位。
switch_to.default_content:从frame中嵌入的页面里跳出,跳回最外面的原始页面中
(2)多层窗口定位:switch_to.window。用法与switch_to_frame相同:driver.switch_to.window(“windowName”)
# coding=utf-8from selenium import webdriverimport timeimport osbrowser=webdriver.Firefox()file_path='file:///'+os.path.abspath('D:/0Programs/测试网页/frame.html')browser.get(file_path)browser.implicitly_wait(6)# 先定位到iframe1(id=f1)browser.switch_to.frame("f1")# 再找到其下面的iframe2(id=f2)browser.switch_to.frame("f2")# 然后就可以正常的操作元素了browser.find_element_by_id("kw").send_keys("selenium")browser.find_element_by_id("su").click()time.sleep(3)browser.quit()
9、层级定位
演示的结果如下图所示:
该页面的核心代码:level_locate.html:
<a class="dropdown-toggle" data-toggle="dropdown"href="#">Link1</a><ul class="dropdown-menu" role="menu"aria-labelledby="dLabel" id="dropdown1" ><li><a tabindex="-1" href="#">Action</a></li><li><a tabindex="-1" href="#">Another action</a></li><li><a tabindex="-1" href="#">Something else here</a></li><li class="divider"></li><li><a tabindex="-1" href="#">Separated link</a></li></ul>href="#">Link2</a><ul class="dropdown-menu" role="menu"aria-labelledby="dLabel" ><li><a tabindex="-1" href="#">Action</a></li><li><a tabindex="-1" href="#">Another action</a></li><li><a tabindex="-1" href="#">Something else here</a></li><li class="divider"></li><li><a tabindex="-1" href="#">Separated link</a></li></ul>
# 定位的思路是:先点击一个链接,然后再定位到点击该链接出现的下拉菜单中的某个link# coding = utf-8from selenium import webdriverfrom selenium.webdriver.support.ui import WebDriverWaitfrom mon.action_chains import ActionChainsimport timeimport osdr=webdriver.Firefox()file_path='file:///'+os.path.abspath('D:/0Programs/测试网页/level_locate.html')dr.get(file_path)# 点击Link1链接(弹出下拉列表)dr.find_element_by_link_text('Link1').click()# 再定位到Action这个链接action=driver.find_element_by_link_text("Action")# 将此行为进行存储ActionChains(driver).move_to_element(action).perform()time.sleep(3)dr.quit()
10、下拉框处理
演示界面如下图所示:
该页面的核心代码:drop_down.html:
<html><body><select id="ShippingMethod"onchange="updateShipping(options[selectedIndex]);" name="ShippingMethod"><option value="12.51">UPS Next Day Air ==> $12.51</option><option value="11.61">UPS Next Day Air Saver ==> $11.61</option><option value="10.69">UPS 3 Day Select ==> $10.69</option><option value="9.03">UPS 2nd Day Air ==> $9.03</option><option value="8.34">UPS Ground ==> $8.34</option><option value="9.25">USPS Priority Mail Insured ==> $9.25</option><option value="7.45">USPS Priority Mail ==> $7.45</option><option value="3.20" selected="">USPS First Class ==> $3.20</option></select></body></html>
# coding = utf-8from selenium import webdriverimport os,timedriver=webdriver.Firefox()file_path='file:///'+os.path.abspath('drop_down.html')driver.get(file_path)time.sleep(2)# 第一种:xpath 定位driver.find_element_by_xpath("//*[@value='10.69']").click()# 第二种:先定位一组元素,然后遍历,使value值为10.69lists=driver.find_elements_by_tag_name(option")for list in lists:if list.get_attribute('value')=="10.69":list.click()time.sleep(3)# 第三种:通过下标定位lists=driver.find_elements_by_tag_name("option")lists[2].click()time.sleep(3)driver.quit()
11、弹出窗口的处理(alter、confirm、prompt)
text:返回弹出窗口中的文字信息
accept:点击确认按钮
dismiss:点击取消按钮
send_keys:输入值,若没出现对话框则不能使用
#接受警告信息
alert = dr.switch_to.alert()
alert.accept()
#得到文本信息打印
alert = dr.switch_to.alert()
print alert.text
#取消对话框(如果有的话)
alert = dr.switch_to.alert()
alert.dismiss()
#输入值
alert = dr.switch_to.alert()
alert.send_keys(“hello word”)
演示界面如下图所示:点击该链接出现如图所示的弹窗
该页面的核心代码:alert.html:
<body> <div class="row-fluid"> <div class="span6 well"> <h3>alert</h3> <a id="tooltip" href="#" data-toggle="tooltip" title="hello word!">hover to see tooltip</a> </div> </div> </body>
# coding = utf-8from selenium import webdriverimport timeimport osdr=webdriver.Firefox()file_path='file:///'+os.path.abspath('alert.html')dr.get(file_path)# 点击链接,弹出窗口driver.find_element_by_id("tooltip").click()time.sleep(3)# 定位到弹出的窗口alert=driver.switch_to.alert()# 打印出弹出窗口的内容print("text: "+alert.text)# 因为有“确定”按钮,所以可以用acceptalert,accept()time.sleep(3)driver.quit()
当有输入框,需要输入信息时的界面如下:
该页面的核心代码:send.html:
<html> <head> <meta charset="UTF-8"> <title></title> <script type="text/javascript"> function disp_prompt(){var name=prompt("Please enter yourname","") if (name!=null &&name!=""){document.write("Hello " +name + "!") } } </script> </head> <body> <input type="button" onclick="disp_prompt()" value="请点击"/> </body> </html>
# coding = utf-8from selenium import webdriverimport timeimport osdriver=webdriver.Firefox()driver.implicitly_wait(10)file_path='file:///'+os.path.abspath('D:/0Programs/测试网页/send.html')driver.get(file_path)driver.maxmize_window() #窗口最大化time.sleep(3)# 先点击页面出现的按钮driver.find_element_by_xpath("//html//body//input").click()time.sleep(3)# 定位到弹出的窗口alert=driver.switch_to.alert# 输入信息alert.send_keys("白敬亭")time.sleep(3)# 点击确定alert.accept()time.sleep(3)driver.quit()
12、DIV模块的处理
演示界面如下图所示:
该页面的核心代码:modal.html:
<div class="span6"><!-- Button to trigger modal --> <a href="#myModal" role="button" class="btn btn-primary" data-toggle="modal" id="show_modal">Click</a> <!-- Modal --> <div id="myModal" class="modal hide fade" tabindex="-1" role="dialog" aria-labelledby="myModalLabel" aria-hidden="true"> <div class="modal-header"> <button type="button" class="close" data-dismiss="modal" aria-hidden="true">×</button> <h3 id="myModalLabel">Modal header</h3> </div> <div class="modal-body"> <p>Congratulations, you open the window!</p> <a href="#" id="click">click me</a> </div> <div class="modal-footer"> <button class="btn" data-dismiss="modal" aria-hidden="true">Close</button> <button class="btn btn-primary">Save changes</button>
# coding = utf-8from selenium import webdriverimport timeimport osdriver=webdriver.Firefox()file_path='file:///'+os.path.abspath("D:/0Programs/测试网页/modal.html")driver.get(file_path)driver.maximize_window()# 点击click,弹出窗口driver.find_element_by_id("show_modal").click()time.sleep(3)# 定位到弹出的窗口,点击click me(在第2个div模块,虽然该窗口中有3个div模块,但不用具体定位到某一个模块,只要定位到这个窗口即可)ddiv=driver.find_element_by_class_name("modal-body")ddiv.find_element_by_id("click").click()time.sleep(3)# 关闭alert框button=driver.find_elements_by_tag_name("button")buttons[0].click() # 运用下标的方式定位到closetime.sleep(3)driver.quit()
13、上传文件操作
演示的界面如下图所示:点击“浏览…”后出现本地文件,然后选择一个文件上传即可。
该页面的核心代码:upload.html:
<input type="file" name="file" />
# 思路:定位到上传按钮,通过send_keys添加本地文件路径(绝对路径或相对路径)即可# coding = utf-8from selenium import webdriverimport timeimport osdriver=webdriver.Firefox()file_path='file:///'+os.path.abspath("D:/0Programs/测试网页/upload.html")driver.get(file_path)time.sleep(3)# 定位上传按钮,添加本地文件driver.find_element_by_name("file").send_keys("D:/0Programs\\测试网页\\send.txt") # /=\\time.sleep(3)driver.quit()
如果觉得《学习编写自动化测试脚本——用脚本取代键盘鼠标操作浏览器》对你有帮助,请点赞、收藏,并留下你的观点哦!