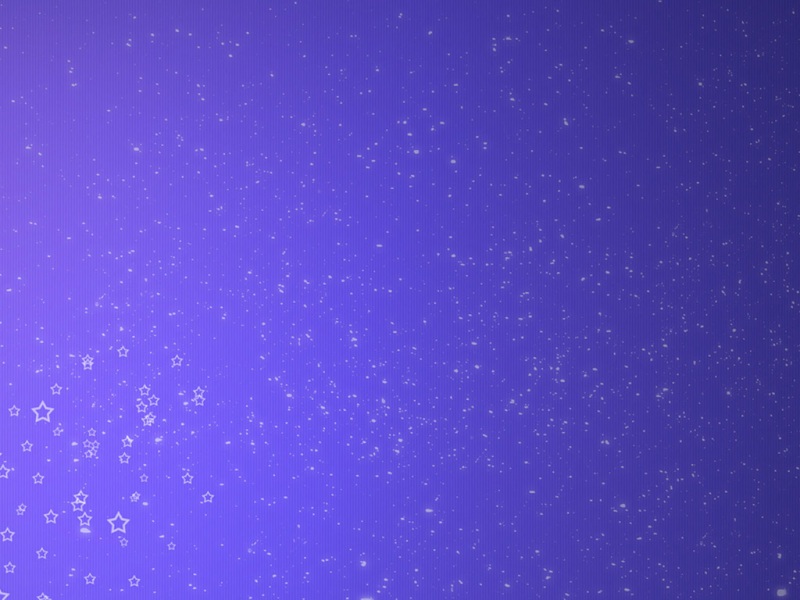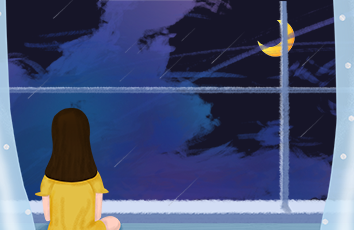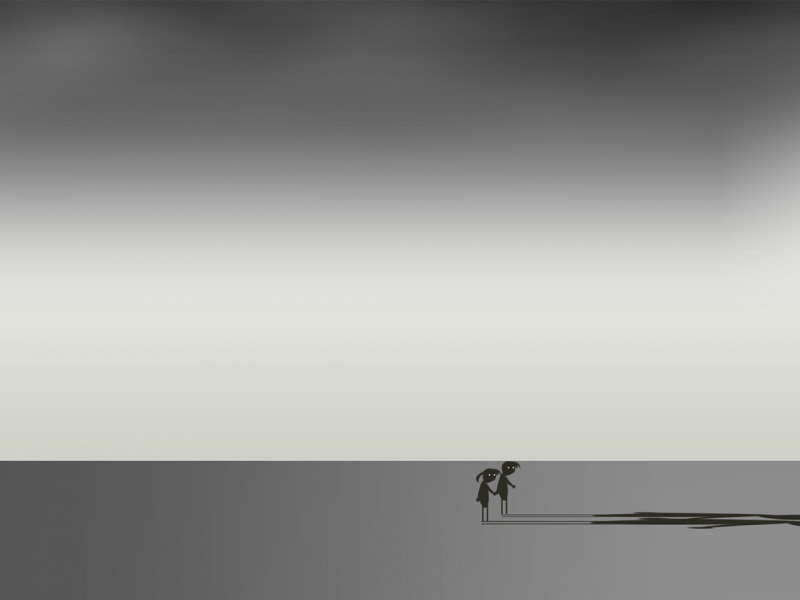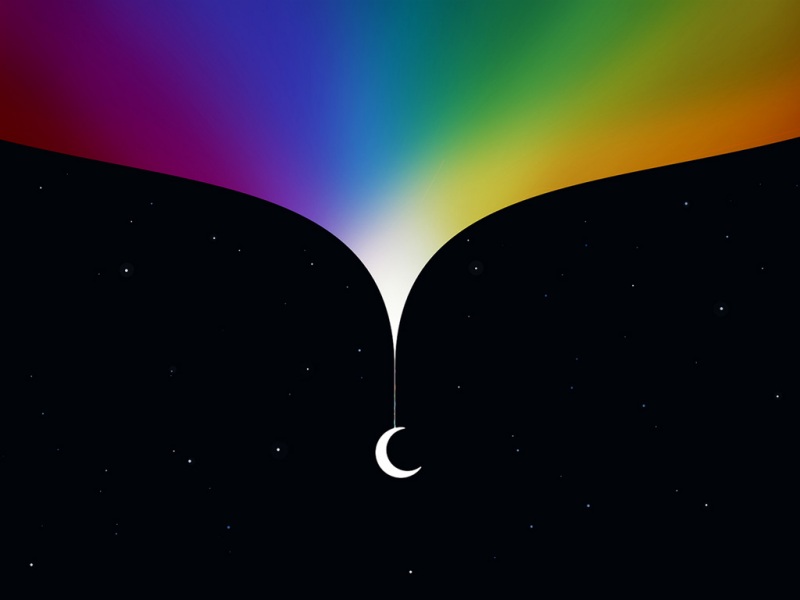个人简介:一个从会计转行数据分析师的三旬老汉
擅长领域:数据分析、数据仓库、大数据
博客内容:平时会将自己工作中遇到的问题进行归纳总结,分享给各位小伙伴,意在帮助大家少加班、不掉发,让我们相互学习,一起进步。
文章目录
前言一、填充(一)编号1. 简单编号方式(1)定义编号规则(2)下拉单元格 2. 大数据量快速编号方式(1) 序列(2)智能填充 (二)其他填充知识扩展1. 日期填充2. 定位填充 二、快速复制粘贴(一)选择复制内容(二)快速选择需粘贴区域(这个小技巧非常实用,可运用在选定大量单元格的场景)(三)粘贴复制内容 总结前言
在日常工作场景中,经常会涉及到使用Excel整理数据,比如填写表格编号、日期和复制粘贴。当数据巨大时,如果简单使用编号下拉的方式会花费很多时间且容易出错,本文主要介绍大数据量快速编号的操作方式、快速填充内容、快速复制粘贴,供各位小伙伴参考。以下案例使用WPS演示。
一、填充
(一)编号
1. 简单编号方式
(1)定义编号规则
在起始单元格中输入你需要编号的起始样例数据,比如:1、2是表示递增1编号,2、4表示间隔编号
(2)下拉单元格
选中区域,点击单元格右下角小十字下拉拖动。
2. 大数据量快速编号方式
(1) 序列
输入起始数据快速选择填充区域,点击第一个单元格再按shift F8点击所需填充区域的最后一个单元格。
选择序列,设置序列规则。
(2)智能填充
设置样例数据快速选择填充区域,点击第一个单元格再按shift F8点击所需填充区域的最后一个单元格。
选择工具栏填充按钮中的智能填充
(二)其他填充知识扩展
1. 日期填充
填写初始日期后,可以选择填充>序列中的日期自动填充日、月、年等日期数据。
2. 定位填充
ctrl G选择定位内容,有多种定位项可以选择,如下示例为空值填充。灰色区域为定位出的空值
粘贴填充上空值区域
二、快速复制粘贴
(一)选择复制内容
ctrl C复制内容
(二)快速选择需粘贴区域(这个小技巧非常实用,可运用在选定大量单元格的场景)
点击所需粘贴区域的第一个单元格。如截图中的A3单元格。按住shift F8点击所需粘贴区域的最后一个单元格。如截图中的A100单元格,可以看到A3:A100整个区域都变为灰色,即选定状态。
(三)粘贴复制内容
ctrl V粘贴,这时就可以实现A2:A100快速填充复制的内容。
总结
记住Excel中的一些快捷键和小技巧,可以很好地提高我们的工作效率。大家都有哪些很酷的Excel小技巧呢?
如果觉得《Excel大数据量单元格快速填充》对你有帮助,请点赞、收藏,并留下你的观点哦!