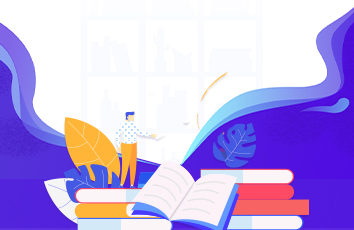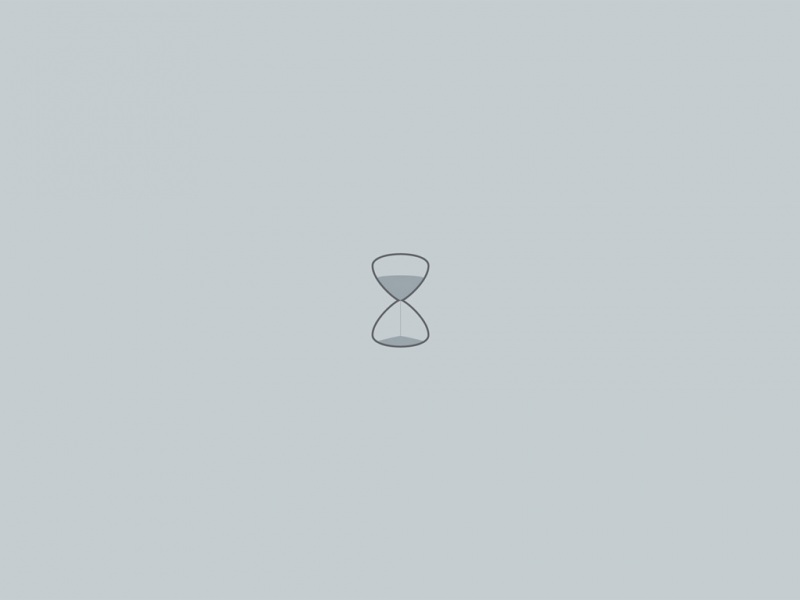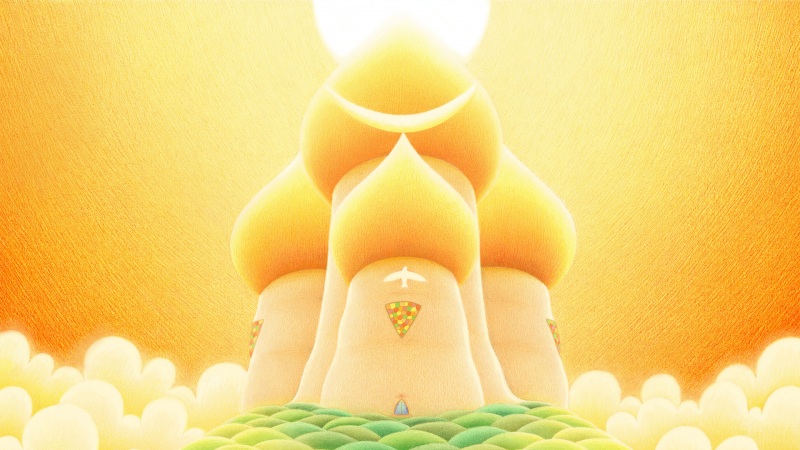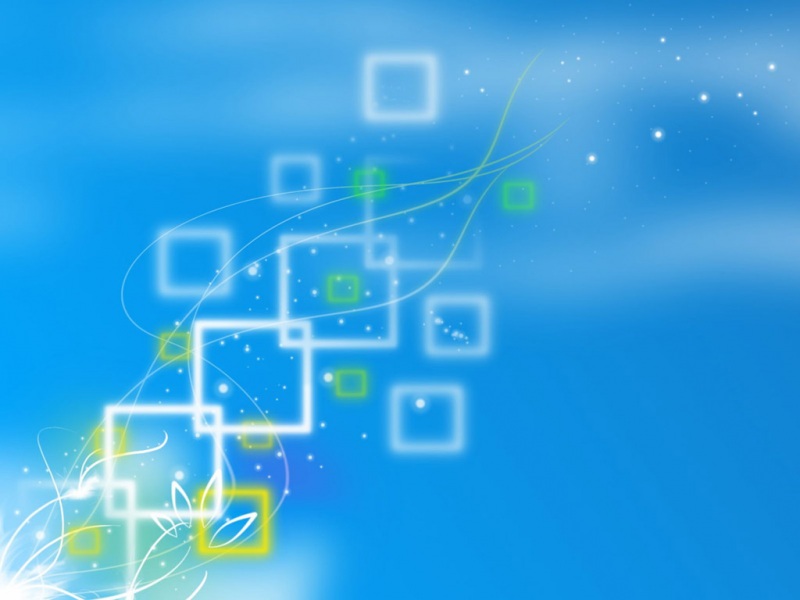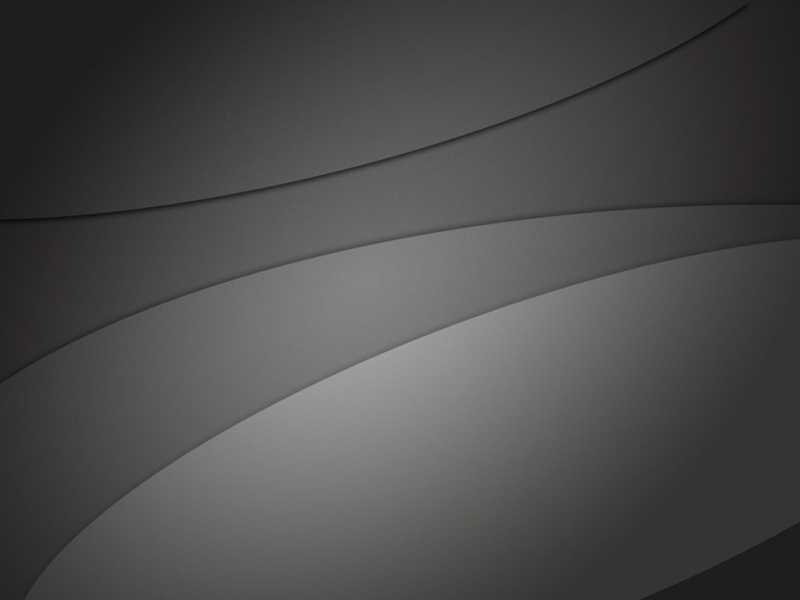写在前面: 安装过程中遇见了各种问题,本来想装CentOS 7,但在各种尝试之后,问题太多,询问了一些大佬们决定安装deepin,在安装过程中虽然也遇到了各种问题,但最终还是成功实现双系统,唯一感到不足的地方在于进入deepin必须通过开机进入启动设备选项界面选择机械硬盘位置进入系统,但开机无任何操作可直接进入Win10还是很方便的。。。吧(毕竟要经常用到Au,Pr)
【设备】:HP暗影精灵3 【系统】:Win10家庭版第一阶段:
【准备】:1.官网下载deepin最新版本deepin15.5: /download/ 2. 一个U盘(最小5G) 3.官方启动盘制作工具 /original/deepin-boot-maker/ 选择图中的Windows下载地址。 4.查看机器的BIOS启动方式,本机是开机按ESC 先选择F10在启动选项中启用传统模式,再保存按F9选启动方式。
【开始】1.先用官方启动盘制作工具做好启动盘。(没有问题) 2.创建一个新的分区,我分了个50G的盘。(Win10系统建新分区很方便,BD即可) 3.直接重启按F9,不要选带(UEFI)的,会直接进入命令行(应该是惠普机器单方面的原因,用同学的戴尔试了,选uefi可以直接安装),选图中第四个,接下来就等待几秒之后就进入了图形安装界面。4.(这是在另一台机器上拍的图片) 选简体中文进入安装界面,创建用户,再选之前分好的盘,接下来就是一杯咖啡的时间?第二阶段:首先要说一下上一阶段结束后的几个问题再做准备 【问题】1.安装好后拔出U盘重启直接进入Win10。 2.deepin15.5中没有无线网卡选项。 3.经过不同电脑(舍友)尝试,还存在着开机启动项顺序问题,部分开机直接进deepin。 【解决方法】
1.(本机操作)开机按F9,选机械硬盘那一项,因为linux分区是占了机械硬盘50G,接下来确认进入,在deepin进 入界面可能有多个选项,选第一个即可进入。
2.经过大量的百度搜索,是因为内核中没有本型号的无线网卡驱动 ,首先在Win10系统下通过Win+R进入运行界面,然后输入“ cmd”确定,在弹出界面中直接输入“ systeminfo”,下滚鼠标,会看到这个,【02】就是无线网卡型号。 可以看到网卡的型号为【Realtek RTL8822be】。 现在就需要下载相应的无线网卡驱动去linux上安装,因为没有有线网络只有无线网络所以必须在Win10下先下载好驱动。 下载地址:/rtlwifi-linux/rtlwifi-next下载好压缩包之后再次进入linux系统中。 将DATA中的压缩文件解压后再将文件夹复制放入linux的目录中之后再右键【在终端中打开】因为已经做好后截屏的,所以直接说吧:先输入“sudo make”这一步是编译, 等待一会儿,再输入“sudo make install”这一步是安装,之后不提示出错的话就代表安装成功了 , 重启即可无线上网了。 如图:3.主用win10关于开机启动顺序问题: 直接在设置最下面,进入点击选择即可
选择windows,输入权限密码,并等待“正在更新”提示消失,再次重启就会默认进入windows了。
【结语】 第一次正式使用linux的系统,之前各种版本的尝试在图形界面上都没有这一版本酷炫,十分期待接下来在linux平台下的学习。
如果觉得《学习linux第一步:Win10与deepin15.5双系统安装心得体会》对你有帮助,请点赞、收藏,并留下你的观点哦!