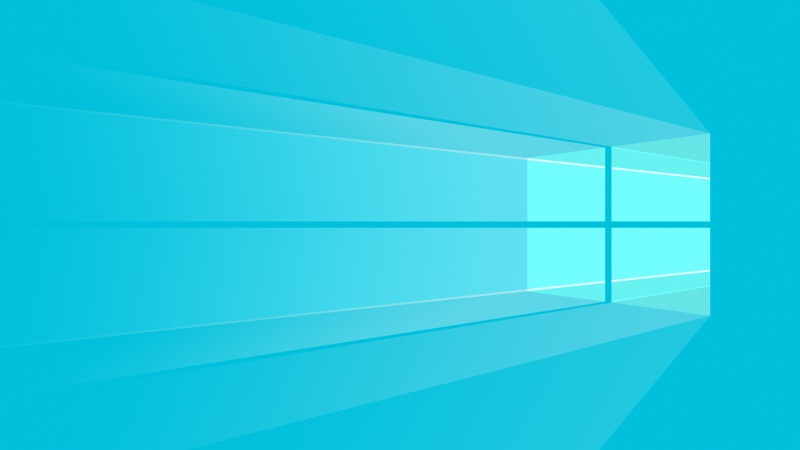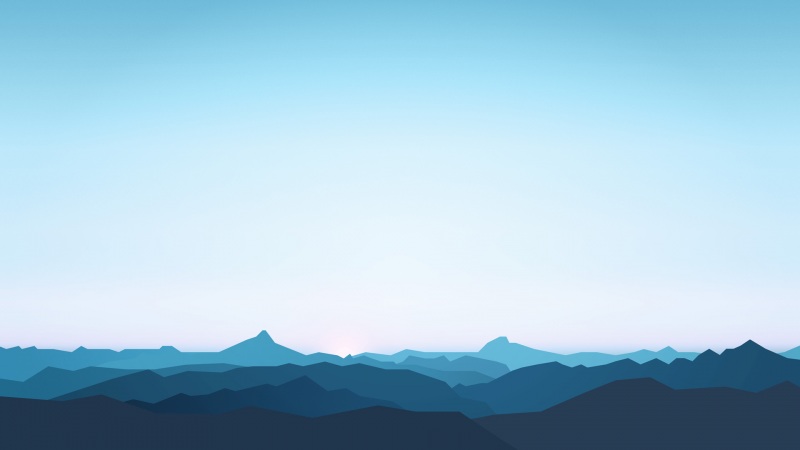联想thinkpad x1 carbon wifi版笔记本是一款上市的商务办公笔记本电脑,这款电脑采用了英特尔酷睿第八代i5处理器以及性能级核心显卡,能够满足用户们日常办公使用需求,那么联想thinkpad x1 carbon wifi版笔记本怎么使用u启动u盘安装win7系统呢?今天为大家分享联想thinkpad x1 carbon wifi版笔记本使用u启动u盘安装系统的操作方法。
准备工作:
2、下载win7系统镜像并存入u盘启动盘中
安装win7系统操作步骤:
1、将准备好的u启动u盘启动盘插在电脑usb接口上,然后重启电脑,在出现开机画面时通过u盘启动快捷键进入到u启动主菜单界面,选择【02】U启动Win8PE标准版(新机器)选项;如图所示:
2、进入pe系统u启动pe装机工具会自动开启并识别u盘中所准备的原版win7系统镜像,操作完成后点击【确定】;如图所示:
3、此时弹出的确认提示窗口中,勾选复选框“完成后重启”,接着点击确定,如图所示:
4、此过程大约需要数分钟的时间,在此切勿操作其他相关u盘操作,操作结束后在弹出的窗口中点击“是”重启计算机即可;如图所示:
5、最后电脑会继续执行剩余原版win7系统安装步骤,敬请耐心等待;如图所示:
6、安装完成之后需要进行系统相关设置,设置完成便能进入win7系统;如图所示:
联想thinkpad x1 carbon wifi版笔记本使用u启动u盘安装win7系统的操作步骤就为小伙伴们详细分享到这里了,如果用户们对使用u启动u盘安装系统不够了解,可以根据以上方法步骤进行操作哦,希望本篇教程对大家有所帮助,更多精彩教程请关注u启动官方网站。
如果觉得《carbon安装win7 thinkpad x1_联想thinkpad x1 carbon wifi版笔记本使用u启动u盘安装win7系统教程...》对你有帮助,请点赞、收藏,并留下你的观点哦!