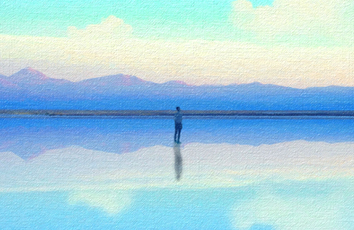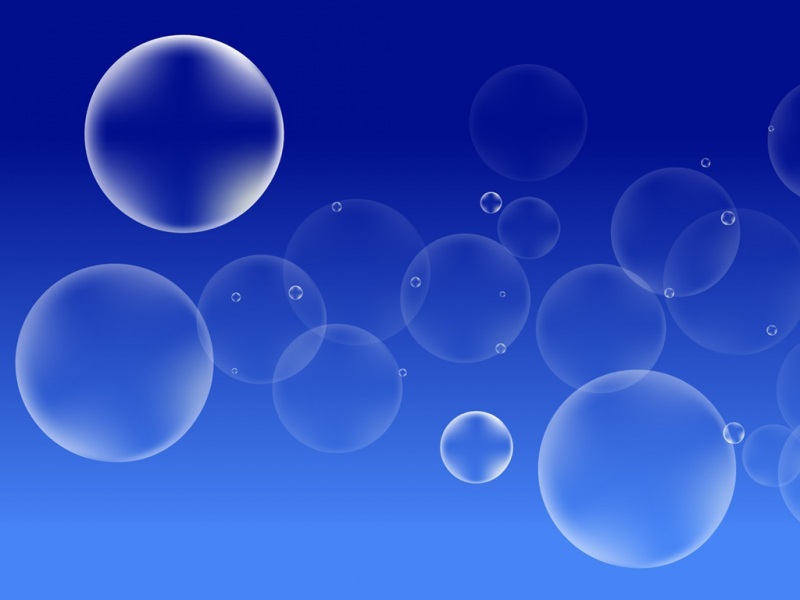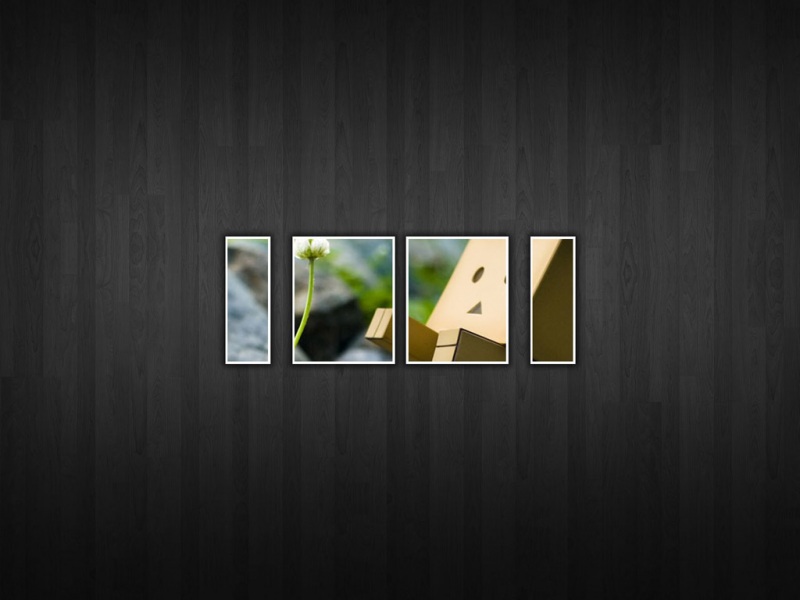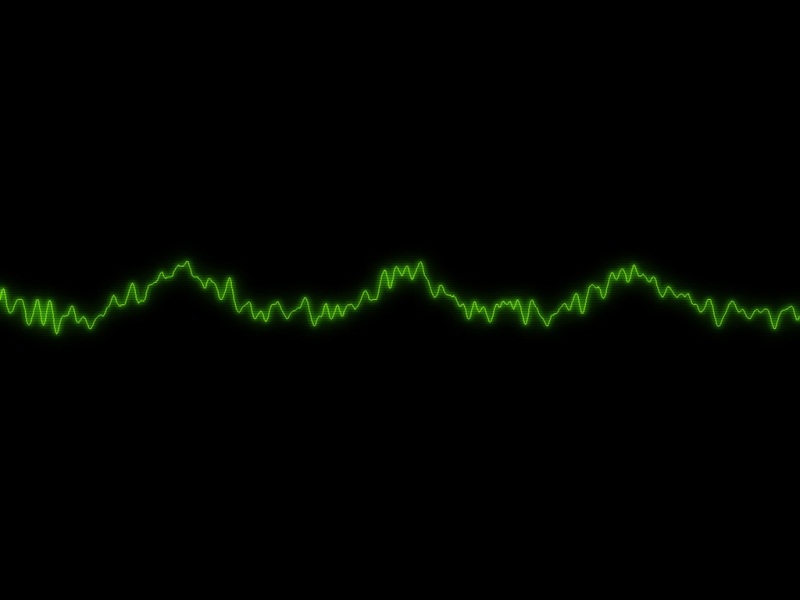U盘组成简单,由机芯和外壳组成,体积小,质量轻,价格低,是现在主要的拷贝存储资料工具。那么U盘如何重装系统呢?今天,我就将U盘重装系统的简单方法分享给你们,赶紧来瞧瞧吧
系统又崩溃了,蓝屏开不了机只能重装系统了。有些朋友难以置信,电脑开不了机如何重装系统呢?小小的U盘即可重装系统。下面,我就给大家介绍一下U盘重装系统的简单方法。有需要就一起来了解一下吧
U盘图-1
相关推荐:
U盘装系统准备工具:
1、大于10G的U盘一个
2、可以正常上网的电脑一台
U盘装系统详细步骤:
1、下载装机吧一键重装系统软件。U盘插入电脑,打开软件选择U盘启动>>U盘模式。
U盘图-2
2、勾选设备名下方的U盘启动,点击一键制作启动U盘。如果不知重装系统启动快捷键的话可以点击右下方的快捷键查询,后续步骤会用到
U盘图-3
3、出现备份U盘数据提示,有重要数据就赶紧备份一下,没有就直接点击确定
U盘重装系统教程图-4
4、PE版本一定要选择高级版,点击确定
U盘图-5
5、如果没有下载系统镜像的话直接在此界面选择即可,装机吧支持x86-64系统下载,选择好后点击下载系统且制作U盘
如何用U盘重装系统图-6
6、下载好后将U盘拔出
如何用U盘重装系统图-7
7、将制作好的U盘启动盘插入需要重装系统的电脑,按下开机键,然后立即不停的敲击之前查询的u盘启动热键,出现的boot选择界面选择U盘选项,回车。
U盘图-8
8、进入PE选择界面,选择02新机型,回车
如何用U盘重装系统图-9
9、选择64位PE,回车
U盘图-10
10、进入PE系统后自动弹出装机吧装机工具,选择需要安装的系统,目标分区选择系统盘C盘,点击安装系统就可以等待系统的安装了。安装完成后拔出U盘,重启电脑
U盘图-11
11、等待系统部署完成就安装成功啦
U盘重装系统教程图-12
以上就是如何用U盘重装系统的方法了,过程中遇到不懂的问题可以联系人工客服哦!
如果觉得《用u盘计算机安装系统安装教程 教你如何用U盘重装系统》对你有帮助,请点赞、收藏,并留下你的观点哦!