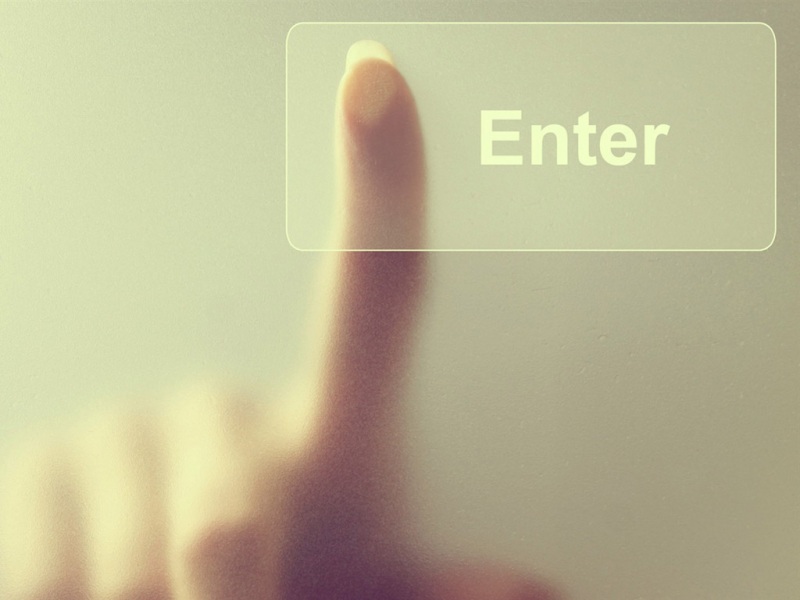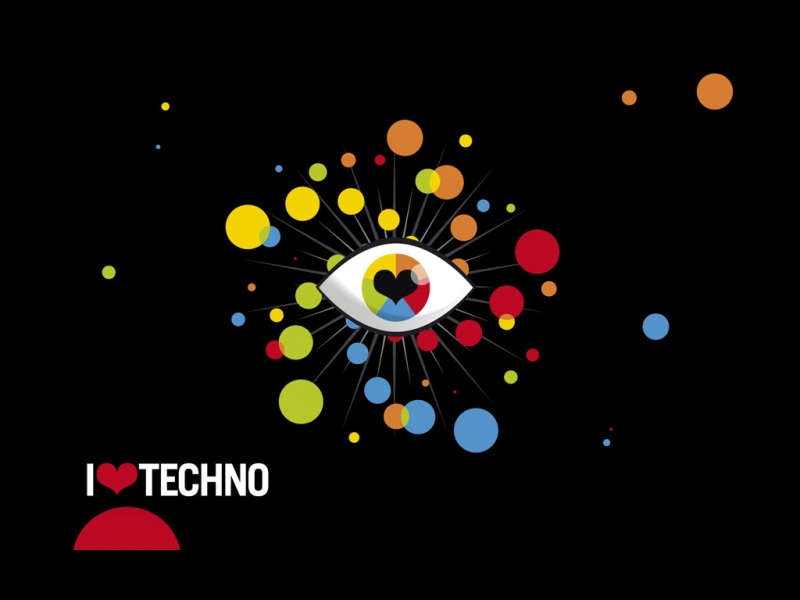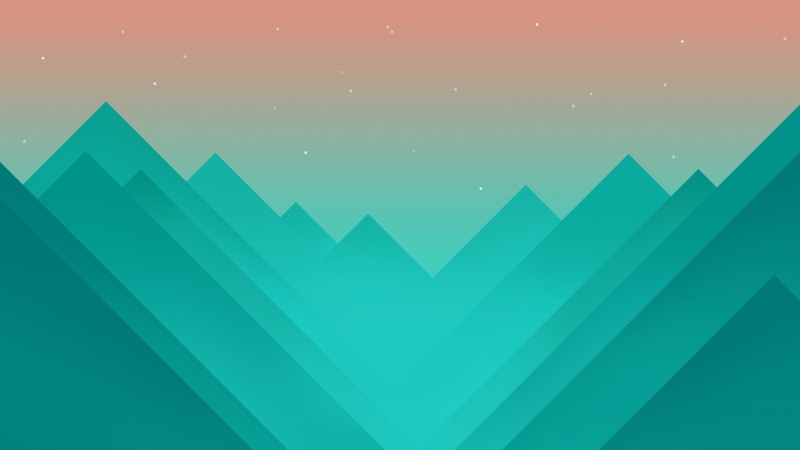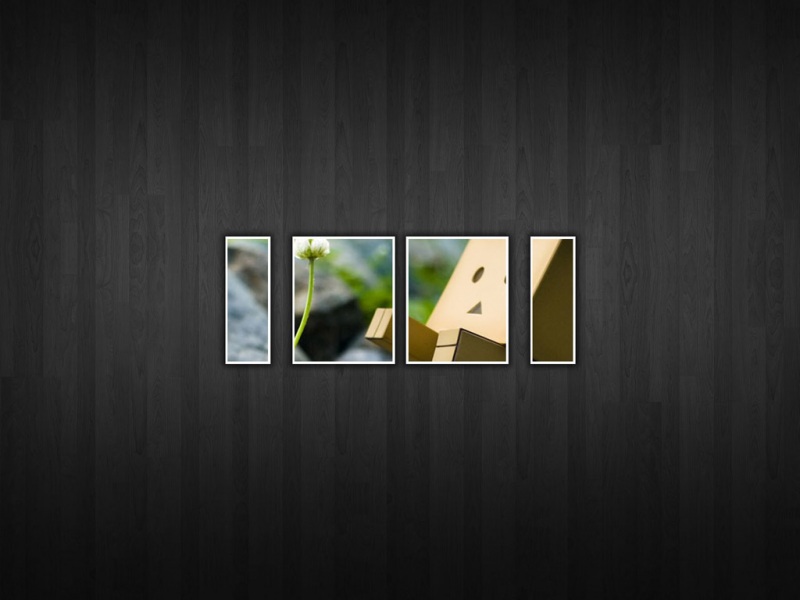不断学习,做更好的自己!💪
简介
调试 GPU 过度绘制和GPU 呈现模式分析是Android 手机自带的分析工具。能比较方便的帮助开发者检验是否存在 overdraw 和卡顿的问题,但是不能帮忙定位问题。
位置:开发者选项
调试 GPU 过度绘制
应用场景
这个工具主要是用来检查布局中是否存在布局层次过深的问题。
首先,说明一下什么叫过度绘制,过度绘制指的是屏幕中同一个像素点被绘制了多次,举个例子,我们有一个红色ViewB,它先被绘制了一次,也就是说它所在区域的每个像素点都被绘制成了红色,这时候有一个蓝色ViewA,它盖在ViewB的上面,所以我们需要再把每个像素点都绘制成蓝色,这其实是不必要的,出现这种情况的时候,我们就可以通过这个工具来避免这种情况的发生。
使用方式
使用方式很简单,进入设置/辅助功能/开发者选项/,点击调试GPU过度绘制选项,在弹出框中选择第二项:
打开开关之后,可以看到界面当中会出现各种颜色的矩形,这就对应着过度绘制的等级,颜色越深,表明过度绘制越严重,也就是说同一个像素点被重复绘制的次数过多,下面,我们用一个简单的例子,来看一下过度绘制的等级。
首先看一下我们的布局:
<?xml version="1.0" encoding="utf-8"?><RelativeLayout xmlns:android="/apk/res/android"xmlns:tools="/tools"android:layout_width="match_parent"android:layout_height="match_parent"tools:context=".repoperformance.OverDrawActivity"><FrameLayoutandroid:id="@+id/fl_1"android:layout_width="match_parent"android:layout_height="match_parent"android:layout_marginBottom="100dp"android:background="@android:color/white"><FrameLayoutandroid:id="@+id/fl_2"android:layout_width="match_parent"android:layout_height="match_parent"android:layout_marginBottom="100dp"android:background="@android:color/white"><FrameLayoutandroid:id="@+id/fl_3"android:layout_width="match_parent"android:layout_height="match_parent"android:layout_marginBottom="100dp"android:background="@android:color/white"><FrameLayoutandroid:id="@+id/fl_4"android:layout_width="match_parent"android:layout_height="match_parent"android:layout_marginBottom="100dp"android:background="@android:color/white"><FrameLayoutandroid:id="@+id/fl_5"android:layout_width="match_parent"android:layout_height="match_parent"android:layout_marginBottom="100dp"android:background="@android:color/white"/></FrameLayout></FrameLayout></FrameLayout></FrameLayout></RelativeLayout>
我们布局呈现为逐级嵌套的层次,并且从fl_1开始都有一个白色的背景,那么我们看一下打开了调试GPU过度绘制开关之后的结果:
从上面的图中可以看到,fl_1的白色绘制是正常的,而fl_2和fl_1在由于有100dp的重叠区域,因此这部区域被检测成为了蓝色,而fl_3和fl_1/fl_2都有重叠,因此这部分区域被检测成为了绿色,fl_4和fl_5也是同理。
通过上面的例子,可以看到检测的结果分为四个等级,从低到高分别是:
蓝色绿色浅红深红
在开发当中,我们在设计完界面之后,就应当通过这个工具来检测一下,看能否在保证实现功能的前提下,避免出现过度绘制。
GPU 呈现模式分析
应用场景
当打开这个工具之后,会在屏幕的底端展现当前界面的绘制情况,GPU呈现模式分析有以下几点作用:
查看每一帧的渲染是否达到16ms的要求分析一帧的渲染过程各阶段的耗时因为它是实时展现的,因此我们可以快速到问题产生的原因
这个工具的使用方法和上面类似,同样是进入开发者选项中,然后点击GPU呈现模式分析,选择“在屏幕上显示为条形图”。
使用详解
在Android 6.0之前和之后,GPU呈现的模式会有所不同,区别在于6.0之后,它将整个绘制的阶段更加细分,让开发者能够更方便的定位问题。
基础
无论是在6.0之前还是之后,这个工具的原理都是相同的。因为系统每隔16ms就会发出一次VSYNC信号,通知刷新UI,如果在16ms之内没有完成绘制,那么就必须等到下一次,这就会导致在很长一段时间内,看到的都是同一个画面,也就是我们所说的”卡顿”,界面的展示就是基于这个原理:
柱状图:柱状图的每一根的高度就表示渲染这一帧的耗时,当渲染的时间越长,则柱状图的高度越高。
基准线:我们在界面上并不能看到柱状图对应的时间,而是通过在柱状图上方的基准线来判断是否超过了标准的时间,基准线对应的就是16ms,如果柱状图的高度在基准线的下方,那么就表示这一帧绘制的时间小于16ms。
Android 6.0之前
在这个6.0版本之前,我们将柱状图分为以下几个部分:
蓝色Update
这部分代表View创建和更新DisplayList的时间,如果这部分很高,那么表示我们有很多自定义的View,或者在onDraw当中进行了过于复杂的操作。
紫色XFer
这部分在Android 4.0之后才有,表示将资源传递到渲染线程所花的时间。
红色Execute
这部分代表Android 2D渲染器向OpenGL发送命令来绘制和重绘的时间,这些命令就是来自于前面生成的Display List,如果这部分很高,那么说明执行Display Lists中的命令花费了很多的时间。
黄色Process
这部分代表了CPU等待GPU完成操作所花的时间,如果这部分很高,那么说明GPU当前很忙碌。
从上面的解释当中,我们可以发现,虽然说这个工具的名字叫做GPU呈现模式分析,但是我们获得的所有信息都是来自CPU的,也就是说,我们是从CPU的角度来间接地分析出当前渲染需要处理的信息。
整个渲染的过程是通过CPU向GPU发出命令,再由GPU去异步地渲染屏幕。在某些情况下,由于GPU有太多的工作要做,那么就会导致CPU需要一直等待才能发出新的命令,而当这种情况发生的时候,我们就会看到橙色和红色的部分特别长。
关于6.0之前各颜色的解释来自于官方文档:
/tools/performance/profile-gpu-rendering/index.html
Android 6.0 之后
在Android 6.0 之后,变为了现在的八个部分:
其中,如果新增部分的图形高度较高,那么表示:Misc/Vsync Delay
我们在主线程当中执行了过多的操作,导致跟不上VSYNC信号。InputHandling
我们在处理用户输入的地方做了过多的操作。Animation
我们在执行动画的过程中进行了耗时的操作。Measure & Layout:
我们的布局过于复杂,以至于在测量和布局的过程中耗费了过多的时间。Sync & Upload:
准备当前界面中有待绘制的图片所耗费的时间过长。
如果觉得《【Android -- 性能优化】过度绘制分析工具 — GPU》对你有帮助,请点赞、收藏,并留下你的观点哦!