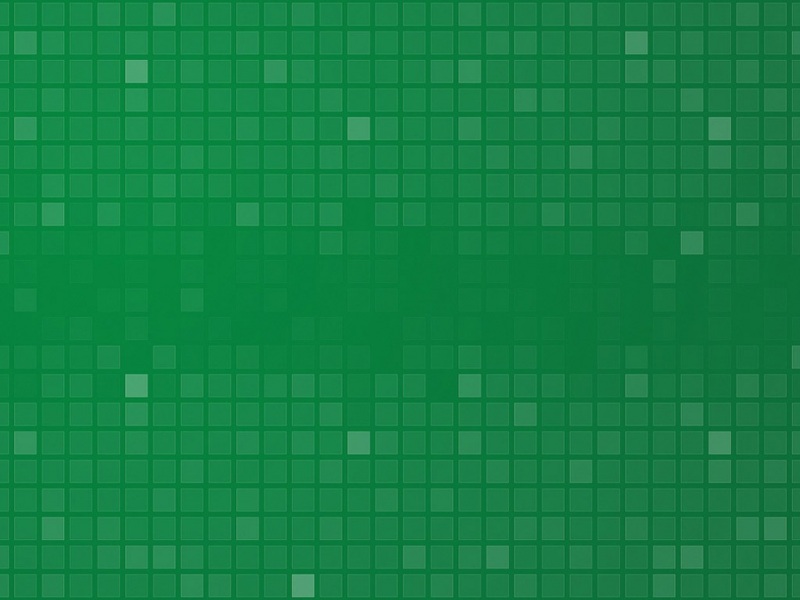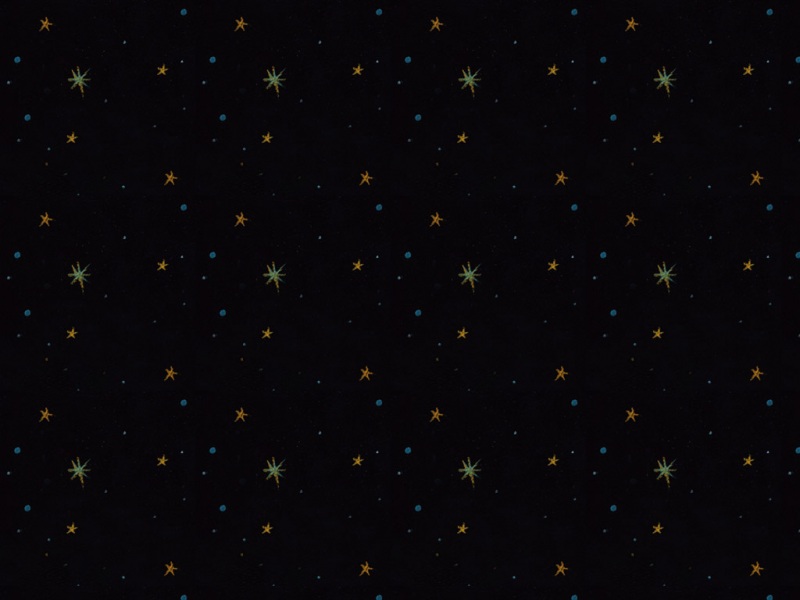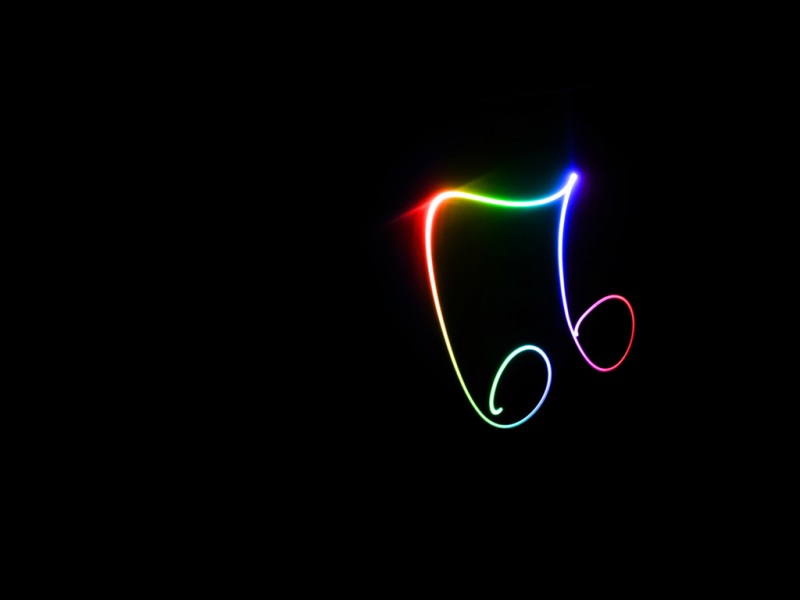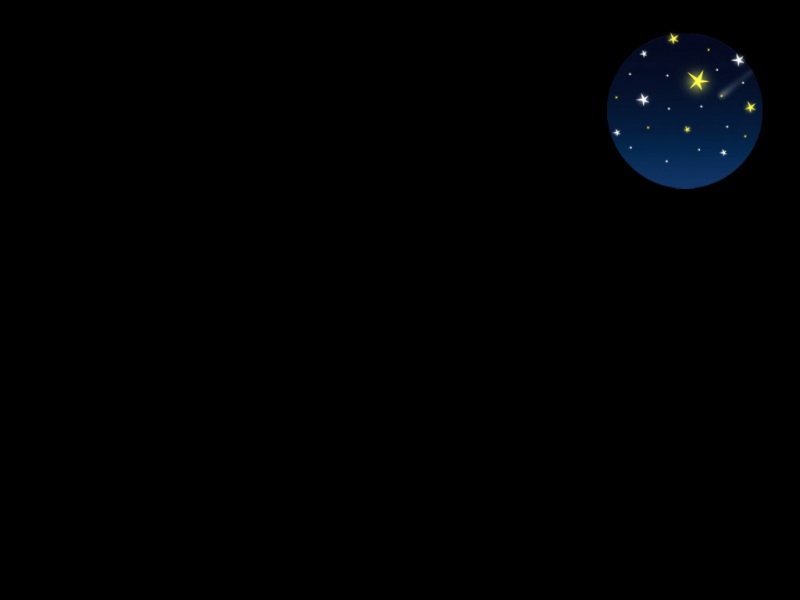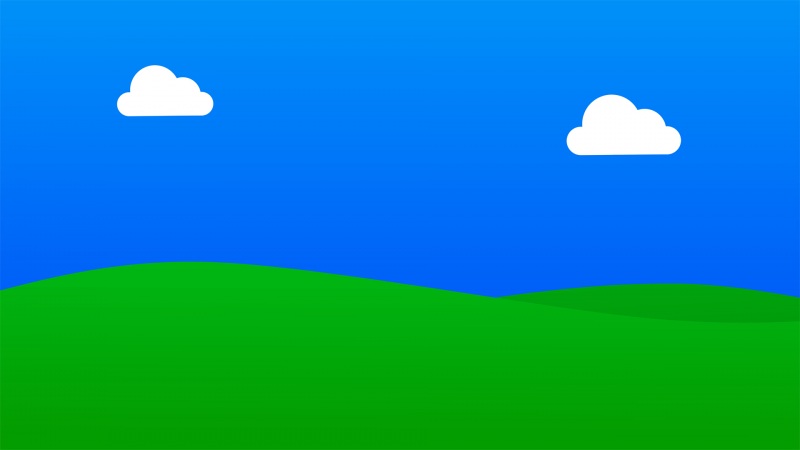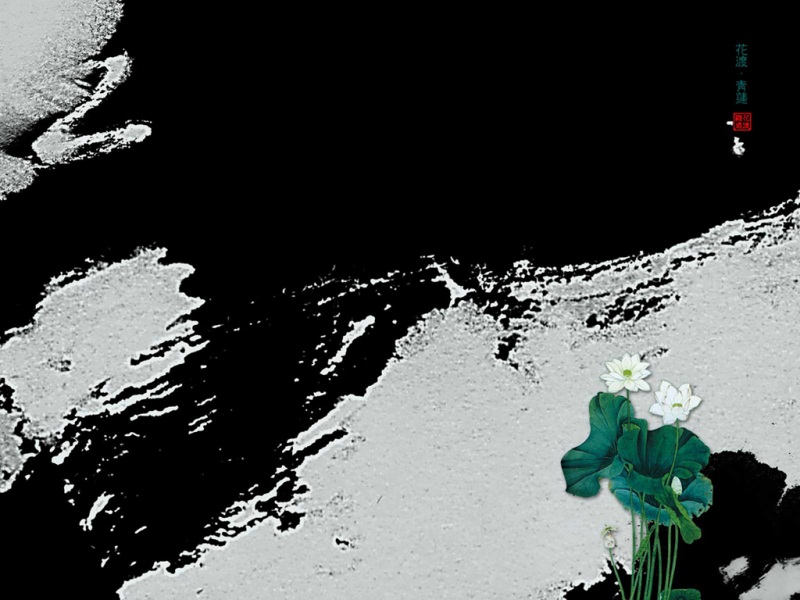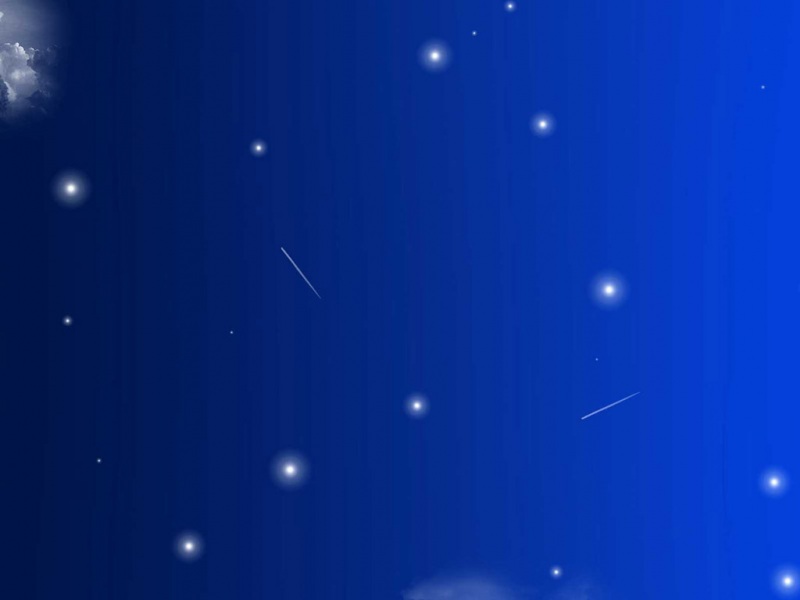TeeChart for .NET是优秀的 4.0 WinForm 图表控件,官方独家授权汉化,集功能全面、性能稳定版、优惠等优势。NET 的 TeeChart for .NET 中文承诺让您在使用和学习上没有语言障碍,最少可以节省 30% 的开发时间。
基本介绍
基本图表可以使用 TeeChart 编辑器构建和实现,几乎不需要或不使用代码。 TeeChart 编辑器是合二为一的两个编辑器,因为图表可能被认为与其数据系列内容不同。您可以定义图表外观、标题、图例特征和 3D 方面,而无需包含数据系列,这使您可以在运行时自由添加和删除不同的数据系列类型,而无需重新定义整个图表的外观和感觉。
TeeChart Pro .Net 与 完全兼容,能够放置在 WebForm 上并在设计时以完全所见即所得的方式进行编辑。您可以从可用列表中选择运行时输出的图像格式类型:JPEG、GIF、PNG、TIFF、BMP 和 EMF。
本教程中的步骤强调了从头开始构建图表是多么容易,并将向您介绍 TeeChart 编辑器,使您能够通过以后的教程修改和进一步增强图表的外观和功能。
构建图表
选择工具栏中的图标,然后单击并拖动到窗体上的 TeeChart 大小。 您将看到 TeeChart 作为一个面板,具有一些基本的图表功能,例如轴和标题。 当然,TeeChart 不仅仅是一个面板。 右键单击新的 TeeChart,您将看到显示的菜单。 选择 Edit... 选项以访问 TeeChart Editor。
TeeChart编辑器
要添加新系列,请单击“添加...”按钮并从系列库中选择系列类型。 如果在现在选择一个系列类型之后,您希望稍后更改它,您可以通过返回到第一个编辑器屏幕并选择更改...按钮来更改它(除了系列数据内容可能不兼容的少数例外)。
图表系列画廊
系列画廊由八个标签页组成
填充新数据系列
在图表编辑器中选择系列选项卡以显示系列配置属性。 系列页面上的第四个选项卡是数据源选项卡。如果您的数据源与 兼容,那么您可以直接在图表编辑器中映射您的数据。
在本例中,我们将把 BarSeries 连接到 TeeChart.mdb Access 数据库。 首先,从 工具箱的 Data 选项卡中,将 OleDbDataAdapter 拖到 WinForm 上,并在其上带有 TeeChart for .Net 对象。 单击数据适配器配置向导上的“下一步”,然后在下一页单击“新建连接...”按钮。 现在单击新窗口的“Provider”选项卡并选择“Microsoft Jet OLE DB Provider”,如下图所示:
现在单击同一窗口的“连接”选项卡,然后从 TeeChart for .Net 根目录下的 Sample Data 文件夹中选择 TeeChart.mdb 文件:
单击“Test Connection”按钮以测试连接,然后单击同一窗口的确定按钮。 现在单击“数据适配器配置向导”窗口的“Next”按钮,从出现的窗口中选择“使用 SQL 语句”并再次单击“Next”按钮。 现在单击“Query Builder”按钮并添加“Employee”表。 关闭“添加表”窗口并选择“*(All Columns)”复选框:
现在确定这个窗口,单击“下一步”,然后单击“完成”。 现在打开 TeeChart Editor,添加 BarSeries 并导航到 Series 选项卡的 DataSource 选项卡。 从 ComboBox 中选择“Database”,从 DataSet ComboBox 中选择 oleDbDataAdapter1 [System.Data.OleDb.OleDbDataAdapter]。 将标签设置为“LASTNAME”,将 Y 设置为“SALARY”,如下图所示:
现在单击“应用”按钮并运行表单; 你现在应该有如下内容:
编码数据输入
对于数据的编程输入,您需要编写一些代码。 本节将向您展示使用编码输入构建图表所需的步骤。
您之前使用图表编辑器添加的系列在设计时显示随机数据。 但是,在运行时,除非您手动填充,否则 Series 将没有数据。 从工具箱中选择一个按钮并将其放置在您的表单上。 在 Visual Studio .Net 中,双击 Button 以访问代码编辑器(方法可能在不同的编程环境中有所不同)。
在代码编辑器中键入以下行:
[C#.Net] private void button1_Click(object sender, System.EventArgs e) { bar1.Add(3,"Pears",Color.Red); bar1.Add(4,"Apples",Color.Blue); bar1.Add(2,"Oranges",Color.Green); } [] Private Sub Button1_Click(ByVal sender As System.Object, ByVal e As System.EventArgs) Handles Button1.Click Bar1.Add(3, "Pears", Color.Red) Bar1.Add(4, "Apples", Color.Blue) Bar1.Add(2, "Oranges", Color.Green) End Sub
运行项目并按下按钮,您的图表上将出现三个新的条形图。图表中的第一个条形系列称为 Bar1,第二个 Bar2 等。因此,如果图表中有多个系列,您可以使用这些名称来修改相关的系列。
Series 的 Add 方法有 25 个重载,其中第 7 个接受 3 个变量,Value、Text 和 Colour。 因此,Add 方法假定标签轴(在本例中为 X 轴)上的值间距相等。 如果您的数据包含 2 个变量,您可以使用 Add 方法的另一个重载。 在您的项目中添加另一个 Button 并将此代码放入其中。 运行项目并使用以下代码添加点:
[C#.Net] private void button2_Click(object sender, System.EventArgs e) { Random rnd = new Random(); if(bar1.Count > 0) { //Increment X Axis value and add a new random point bar1.Add((bar1.XValues.Last + rnd.Next(10)), ((bar1.YValues.Last/(bar1.YValues.Last - 1)) + rnd.Next(10)),"Lemons",Color.Yellow); } else { //Add a new random point bar1.Add(1,rnd.Next(10),"Lemons",Color.Yellow); } } [] Private Sub Button2_Click(ByVal sender As System.Object, ByVal e As System.EventArgs) Handles Button2.Click Dim rnd As Random If (Bar1.Count > 0) Then 'Increment X Axis value and add a new random point Bar1.Add((Bar1.XValues.Last + rnd.Next(10)), ((Bar1.YValues.Last / (Bar1.YValues.Last - 1)) + rnd.Next(10)), "Lemons", Color.Yellow) Else 'Add a new random point Bar1.Add(1, rnd.Next(10), "Lemons", Color.Yellow) End If End Sub
如果觉得《TeeChart Pro .NET使用教程():如何开始使用TeeChart》对你有帮助,请点赞、收藏,并留下你的观点哦!