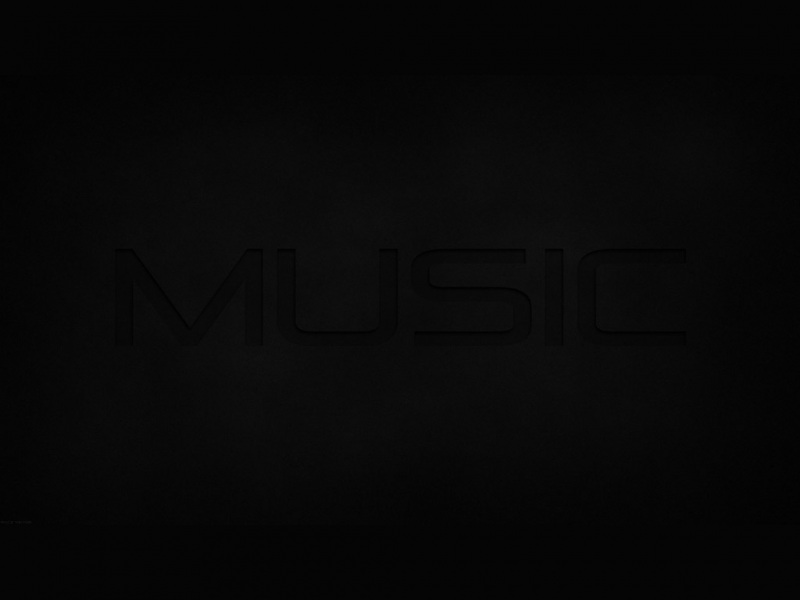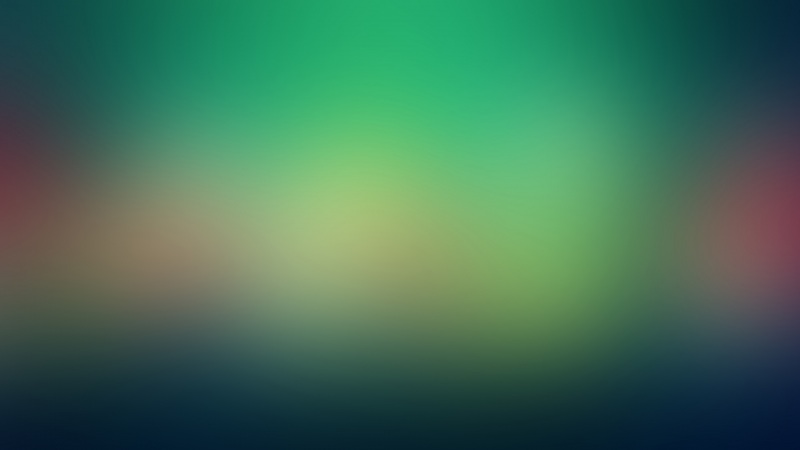文章目录
零、Pycharm的安装0.1 pycharm安装和pojie0.2 pycharm的代码调试 一、 Pycharm上传本地代码到github1.1 pycharm连接github1.2 生成token1.3 上传项目1.4 更新本地项目到github1.5 查看git记录 二、git常用操作2.1 处理冲突 三、连接远程服务器3.1 选用对应的python解释器3.2 设置mapping3.3 代码自动上传服务器3.4 注意事项 四、pycharm常用快捷键4.1 Mac版本4.2 window版本 五、项目Reference零、Pycharm的安装
0.1 pycharm安装和pojie
首先在官网上下载,但是注意不要下载最新的版本,否则后面可能po jie的插件会不用了。
pojie:首先下载对应的插件《IDE Eval Reset》,安装完后在工具栏的help中会多一个“eval reset”选项。
使用插件:
1.如果 没有打开项目,在Welcome界面点击菜单:Get Help --> Eval Reset2.如果 打开了项目,点击菜单:Help --> Eval Reset3.唤出的插件主界面中包含了一些显示信息,2 个按钮,1 个勾选项: 按钮1Reload: 刷新界面上的显示信息。按钮2Reset: 点击会询问是否重置试用信息并重启 IDE。 选择 Yes 则执行重置操作并重启 IDE 生效选择 No 则什么也不做(此为手动重置方式) 勾选项Auto reset before per restart :
如果勾选了,则自勾选后每次重启/退出 IDE 时会自动重置试用信息,你无需做额外的事情。(此为自动重置方式)
0.2 pycharm的代码调试
调试三部曲:
第一步:在你想要调试的地方,打上断点第二步:使用调试模式来运行这个 python 程序(如下图右上角的蜘蛛按键就是调试模式)第三步:使用各种手段开始代码调试
在调试模式中,在上图的左下方侧边栏,可以看到有很多选项:
设置好断点,debug运行,然后 F8 单步调试,遇到想进入的函数 F7 进去,想出来在 shift + F8,跳过不想看的地方,直接设置下一个断点,然后 F9 过去。(下面第6点有误,应该是运行到光标处,而不是下一断点处)
调试相关快捷键: Shift + F9:调试当前文件F8:单步执行,不进入函数F7:单步执行,进入函数Alt + Shift +F7:单步执行,只进入自己写的函数Shift + F8:跳出函数体F9:运行到下一断点Alt + F9:运行到光标处Alt + F8 计算表达式(可以更改变量值使其生效)
一、 Pycharm上传本地代码到github
1.1 pycharm连接github
如果账号登陆不上就使用github的token,在github->setting->developer setting->person access tokens->generate new token
1.2 生成token
对下图对应红框打钩后generate new token即可生成token,填入1.1的图中即可连接上github。
1.3 上传项目
pycharm的VCS->import into version control->share project on github填好项目的相关描述即可上传本地项目到github中。
1.4 更新本地项目到github
(1)菜单栏VCS->第三个commit,然后从上到下选中要上传的内容,改动描述,和之前代码的不同之处,最后commit。
(2)菜单栏VCS->git->push,如果第一步有commit,name这里会出现commit的信息,然后push后即会更新项目到github中。
push成功后会pycharm右下角会出现all file are up-to-date则说明更新成功。
1.5 查看git记录
直接右键当前的代码页面, 选中git,show history。
如果是查看某行代码的更改历史:选中指定行 -> 右键 -> Git -> Show History for Selection:
二、git常用操作
2.1 处理冲突
pull时可能会遇到要解决冲突的情况,有3个选项:
Accept Yours: 使用自己的文件代替远程的文件, 危险操作,直接覆盖!!!Accept Theirs: 使用远程的文件替代本地的文件, 危险操作,直接覆盖!!!Merge… : 自己手动选择, 推荐使用!
点击 Mege 之后会弹出一个界面:
左边的框 master: 本地的文件中间的框 Result : 最终的合并文件右边的框 origin/master : 远程仓库的文件圆圈①: 可以看到一个 x 和一个 >> 如果是 >> 则是使用你本地的修改解决冲突, 如果 x 则放弃合并圆圈②: << 选择远程仓库的文件来解决冲突, x 则放弃合并圆圈③: 魔术棒,两边都 Accept, 不丢弃其中一方
三、连接远程服务器
3.1 选用对应的python解释器
在当前本地下载pycharm,使用的远程服务器的解释器,即下图中的ssh interpreter,如果不知道路径在哪里,可以通过命令whereis python查看路径。
连接上远程服务器后,打开远程服务器中的文件:Tools—>Deployment–> Browser Remote Host
如果当前文件上方显示:the file is identical to remote one.
3.2 设置mapping
在工具栏上:tools,deployment,configuration,然后设置local path和deployment path两个路径:
注意:我们要点击pycharm中自己本地的程序进行执行,千万不要点击服务器上的程序,实际上在我们执行本地程序的时候,pycharm会调用配置好的服务器端的解释器,将其映射为服务器端一同执行
3.3 代码自动上传服务器
Tools --> Deployment --> Options
在界面中找到Upload changed files automatically to the default server,在其后面的下拉列表中选择Always,此处根据个人需求更改。
注意:远程服务器上的代码发生改动后,在pycharm上可能代码是没有改变的,需要在工具栏上:tools,deployment选择download from XXX:
3.4 注意事项
如果远程服务器上和本地map对应关系中的最外层目录文件名改名了,最好重新开一个map映射(之前试过文件没有对应,新建project和map就好了)一开始的操作简述:建好map和选好python解释器后,然后需要在左侧栏目导入文件,直接右键项目(deployment->download即可),最后要同步更新:tools,deployment,options中选择blabla的always。四、pycharm常用快捷键
4.1 Mac版本
Mac键盘符号和修饰键说明
⌘ Command
⇧ Shift
⌥ Option(alt键)
⌃ Control
↩︎ Return/Enter
⌫ Delete
command + 左键 简介及代码定义
command + d 复制当前行到下一行
command + y 删除当前行
command + / 添加注释,再按一次取消注释(适用于多行注释)
command + f 文件内查找
command+ r 文件内替换
command + shift + enter 智能代码补全
command+ shift+ ↑or ↓ 代码上下移动
command + ← 光标移到行首
command + → 光标移到行末
Shift + Enter 任意位置换行
双击Shift 快速查找
command+Option+L 格式化代码
从一个断点调到另一个断点的键:
4.2 window版本
如果装了vim插件,pycharm默认是vim模式,可以通过以下方法取消:
首先打开pycharm,然后选择上方的Tools,之后选中Vim Emulator即可;也可以通过Ctrl+Alt+V来快捷操作。
Ctrl + Q 快速查看文档
Ctrl + 鼠标左键 简介及代码定义
Ctrl + F1 显示错误描述或警告信息
Ctrl + / 行注释/取消注释(可选中多行)
Ctrl + Alt + L 代码格式化
Ctrl + Alt + O 自动导入包
Tab / Shift + Tab 缩进/取消缩进(可选中多行)
Ctrl + D 复制选定的区域(一行或多行)
Ctrl + Y 删除当前行
Shift + Enter 任意位置换行
Ctrl + Shift +/- 展开/折叠全部代码块
Ctrl + Shift + F7 将当前单词在整个文件中高亮,F3移动到下一个,ESC取消高亮。
双击Shift 快速查找
Alt + Enter 智能语法提示
Alt + Shift + up/down 当前行上移或下移动
Ctrl + Delete 删除到字符结束
Shift + F6 方法或变量重命名
Ctrl + Alt + 空格 代码补全
Shift + F10 运行程序
Shift + F9 调试程序(debug模式)
F8 单步执行
Ctrl + z 撤销
Ctrl + Shift + z 反撤销操作
五、项目
pycharm中mark directory为sources root的作用:
源根(或源文件夹):通过为此类别分配文件夹,您可以告诉IDE编译器此文件夹及其子文件夹包含应作为构建过程的一部分进行编译的源代码。测试源根(或测试源文件夹;显示为rootTest):这些根类似于源根,但是用于测试的代码(例如用于单元测试)。 通过测试源文件夹,可以将与测试相关的代码与生产代码分开。通常,源和测试源的编译结果放在不同的文件夹中。 资源根源 适用于您的应用程序中使用的资源文件(图像,各种配置XML和属性文件等)。在构建过程中,资源文件夹的所有内容将按原样复制到输出文件夹。与源类似,可以指定生成资源。还可以指定应将资源复制到的输出文件夹中的哪个文件夹加入。通过加入Sources Root,整个文件夹就编译为项目文件,子级就可以直接导入父级中的py文件
Reference
[1] Pycharm | 一文掌握 Pycharm 中的 Git 操作
[2] pycharm中配置并使用git步骤
[3] PyCharm进行远程服务器代码的编写与调试
[4] PyCharm连接远程服务器详细教程
[5] PyCharm 代码调试教程
[6] 通过Pycharm中的版本控制工具VCS使用Git
[7] GIt在pyCharm的详细使用教程记录
如果觉得《【Pycharm教程】代码调试 git操作 连接远程服务器》对你有帮助,请点赞、收藏,并留下你的观点哦!