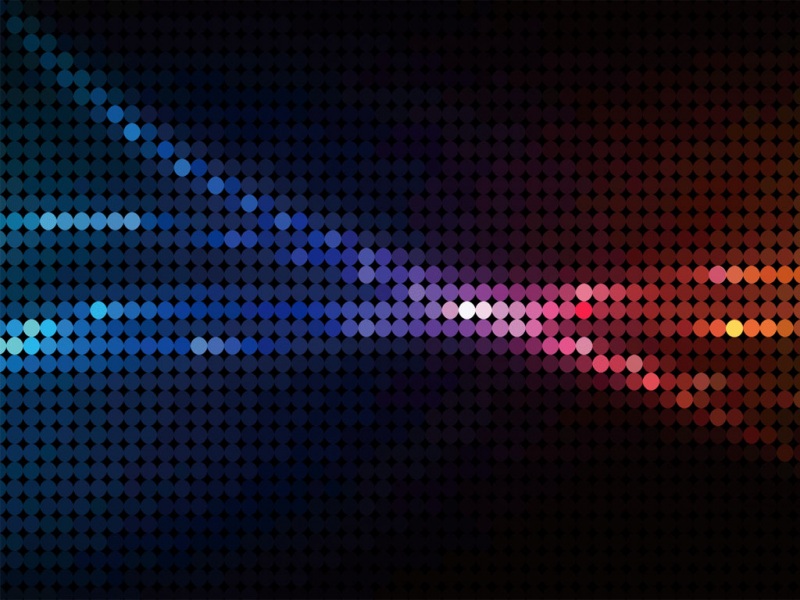win10系统使用久了,好多网友反馈说win10系统无法访问局域网电脑的问题,非常不方便。有什么办法可以永久解决win10系统无法访问局域网电脑的问题,面对win10系统无法访问局域网电脑的图文步骤非常简单,只需要首先,我们把系统的防火墙打开。在ip为“192.168.1.102”的电脑上打开“控制面板”点选“系统和安全”。再点选“windows防火墙”。就可以了。就可以解决win10系统无法访问局域网电脑的问题,针对此问题小编给大家收集整理的问题,针对此问题小编给大家收集整理具体的图文步骤:
方法/步骤
1:现在我们访问ip为“192.168.1.102”的电脑时报错。如下图。
2:首先,我们把系统的防火墙打开。
在ip为“192.168.1.102”的电脑上打开“控制面板”点选“系统和安全”。
3:再点选“windows防火墙”。
4:在左侧找到“打开或关闭windows防火墙”,鼠标单击。
5:两个选项都选择“关闭windows防火墙”。
6:其次,开启来宾账户。
回到“控制面板”点选“用户账户和家庭安全”。
7:点击“用户账户”。
8:点击“管理其他账户”。
9:点击“Guest”账户,点击“启用”。
10:第三步,退回桌面。按“windows功能”键+“R”键,打开运行窗口,输入“gpedit.msc”,回车。
11:点击“windows设置”-“安全设置”-“本地策略”-“用户权限分配”。在右侧窗口找到“拒绝从网络访问这台计算机”,双击。
12:选择“Guest”账户,删除。
13:做完以上操作,我们再次访问“192.168.1.102”。已经可以正常访问了。
如果觉得《w10不能访问网络计算机 win10系统无法访问局域网电脑的操作方法》对你有帮助,请点赞、收藏,并留下你的观点哦!