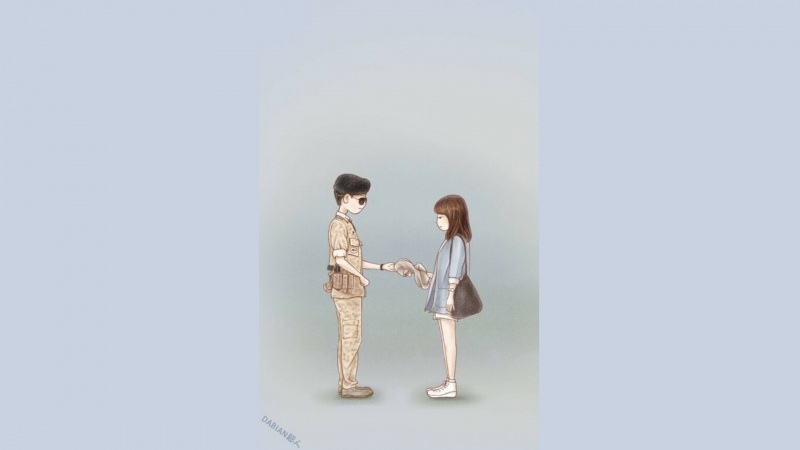上一篇文章,我们安装好了mysql5.6, /u014348139/article/details/100512467
现在我们来安装nextcloud14.0.13
1.如果本地镜像仓库没找到nextcloud14.0.13,就到 云容器 > 云镜像 > 官方镜像市场, 更新官方镜像,并点击右边的 “同步” 链接,将镜像同步到本地。
2.在本地镜像仓库找到 “nextcloud14.0.13” 然后点击右边的 “发布应用” 按钮。
3.设置硬件资源限制,部署类型依然选择“系统服务”,启动顺序大于数据库启动顺序即可。当然这也不是必须的。当我们发布应用以后,如果镜像不存在,系统会在后台自动拉取docker容器镜像!(可在"后台任务" 中查看)
4.这里端口绑定到物理机的81端口,我们到时候就可以用服务器ip:81 这种方式访问我们的网盘了。
5./var/data/nextcloud 是网盘中的文件保存目录,这个目录我们要绑定到物理服务器上。这样,数据就会写到物理服务器上了。
6.进入 云容器 > 云服务 可以看到我们现在已经创建了2个docker容器服务。一个是数据库,一个是nextcloud 网盘主程序。
7.我们分别启动这里的 “网盘-数据库” 与 “网盘-web”
8.我这里服务器的ip地址是192.168.0.151 ,我们配置的nextcloud网盘的端口是81, 那么我们在地址栏输入 192.168.0.151:81 即可访问我们的网盘了。
9.第一次访问网盘会提示初始化网盘,上半部分要求设置一个账号密码。而下面要求设置数据库信息,这里我们选择mysql,我们可以先去查看下mysql5.6云服务的详情信息,我们可以看到如下的环境变量:数据库账号,数据库密码,以及数据库名称,端口号信息(物理机)。
10.整理好后,填写方式如图:
11.提交之后,系统会初始化,大约需要1分钟左右的时间。
12.当我们看到这个页面,表示网盘就搭建成功了。
13.我们还可以为网盘扩展应用:
14.我们可以扩展一个思维导图功能。
15.如果想使用,请到淘宝 搜索 “雨巷云桌面”,有免费版的。
如果觉得《2.利用docker+雨巷云打造私有网盘之安装nextcloud14.0.13》对你有帮助,请点赞、收藏,并留下你的观点哦!