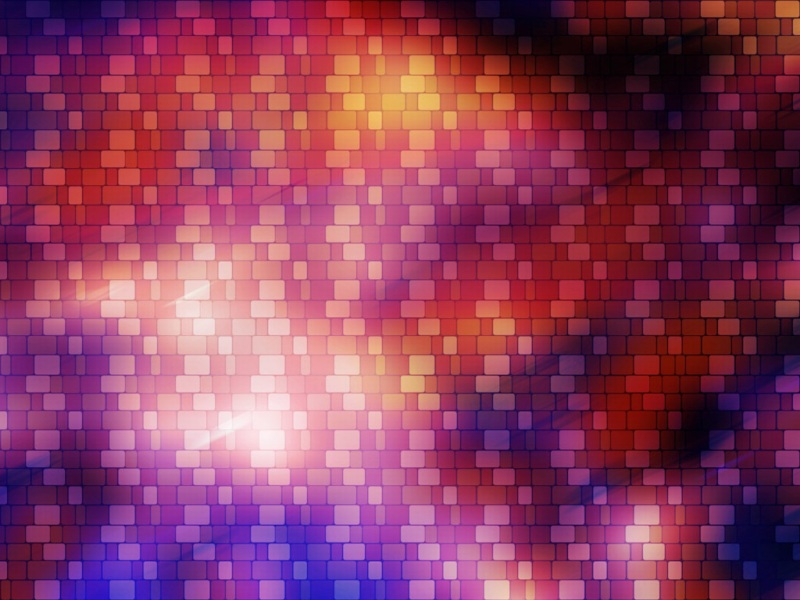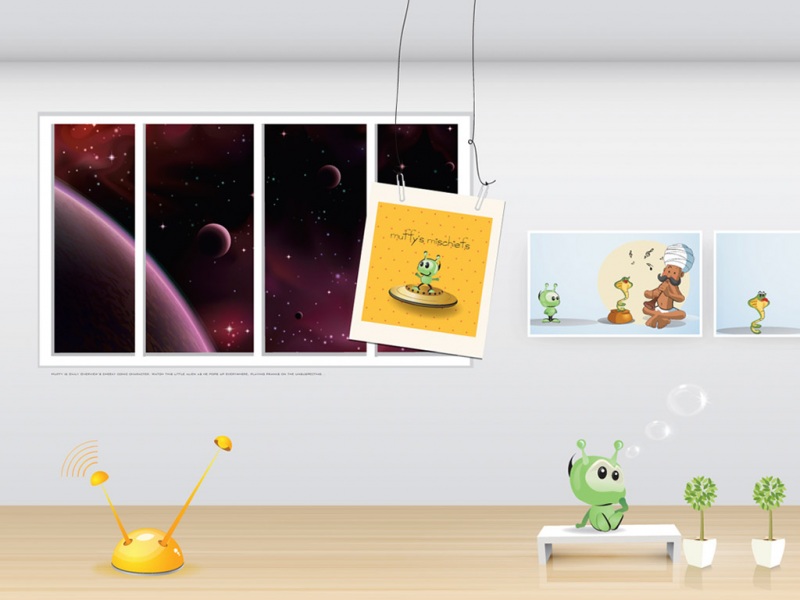我的笔记本电脑型号:联想小新潮7000
购买时已预装Win10家庭中文版和Office家庭和学生版
教程地址
/app/detail/dc_177365.html
下载地址
/zh-cn/software-download/windows10
具体图文教程请去上面地址查看,其他型号电脑也可以去对应专区查找教程。
我这里仅作文字记录,和标记一些注意事项。
注意事项:
首先准备一个8g或以上的U盘,但不超过32g(往里装系统会将其格式化,所以如有文件需要事先备份)
这里我花了大量时间,因为我翻出我那些尘封已久的U盘们,插入电脑发现都损坏,需要扫描,有时还不能删除文件,捣鼓半天,用了网上的方法,也没有彻底恢复,只是恰好趁着好使的工夫把系统安装进去了。C盘需预留10G空间。电脑中已预装Office的需要记住激活账户及密码。安装与出厂系统相同版本,如预装win10家庭中文版的请安装家庭版,一般会自动联网激活。重装过程中会手动删除所有磁盘分区,因此要提前备份电脑文件。我将我常用的几个浏览器的收藏网址和书签都导出成html文件备份了,但系统自带的微软浏览器在登陆账户后就可以同步,这个也可以不备份。
安装步骤:
下载微软Win10:/zh-cn/software-download/windows10网页上点击立即下载工具,这个工具大小只有18M,很快就下载完成。运行该工具:接受许可条款、执行为另一台电脑创建安装介质(U盘、DVD或ISO文件)操作、单击下一步取消勾选对这台电脑使用推荐的选项、版本选择Windows 10(而非Windows 10家庭中文版)、体系结构64位(我的电脑之前操作系统就是64位,与之前保持一致)、单击下一步选择U盘、单击下一步、选择已插入电脑且要作系统盘的U盘、单击下一步、等待你的U盘已准备就绪(5分钟左右)、单击完成安全退出U盘后拔掉,再重新插入需要安装系统的机器(我这里就是本机);重启计算机,在出开机界面(品牌图案非屏保)瞬间连续多次按F12(联想电脑快捷键),进入Boot Option Menu界面,选择EFI USB Device,按下回车键
(这里和安装教程不完全一样,我第一次重启,显示10s后自动运行磁盘,但是又显示磁盘损坏需要扫描,U盘本身没问题的应该没有这步,于是自动扫描完成后就开机了,我又重启几次都是直接进入开机界面,不再显示和读取磁盘,我就又单独查了一下,说重启之后出画面瞬间猛按F12,仅限联想,其他品牌各有不同的快捷键进入安装系统界面)安装语言、时间货币格式、键盘输入方法默认无需更改,单击下一步单击现在安装、我没有产品密钥、Windows 10 家庭版、单击下一步、勾选接受许可条款、下一步、选择自定义:仅安装Windows(高级)删除所有分区,包括系统分区、恢复、保留等所有分区,最后只剩下驱动器0未分配空间和驱动器1未分配空间;选中驱动器0(大小更大的那个)新建、大小103065MB(100G)、应用、单击下一步(等待一段时间但不会很长)
(新建后会自动生成好几个分区占用100多M,不用管,按照教程写的这个MB数,建完C盘大小是99.5G)点击立即重启、拔掉U盘(等待时间稍长)小娜欢迎结束后进入正式部署面,选择是中国、是微软拼音、跳过添加第二种键盘布局、我没有Internet连接、继续执行有限设置(页面左下角位置)
(这里建议先不联网,防止卡顿,如果是台式机要先断开网线)设置账户名(英文!英文!英文!)、单击下一步、创建密码、单击下一步、设置3个密保问题及答案、隐私设置默认不变接受、接受
(设置密码界面,不填写直接点击下一步可能是可以跳过;教程说本地账户可以不设置密码,进系统改用微软账户登录即可;我这次还是设置了密码,然后还必须设置3个密保问题和答案。)等待一会,直到仅带有回收站和微软浏览器两个图标的瓦蓝桌面出现,安装系统完成。
安装系统完成后可能需解决的一些问题:
磁盘分区桌面显示我的电脑图标安装Office隐藏桌面desktop.ini文件如果觉得《制作Win10系统U盘 安装纯净版Win10系统教程》对你有帮助,请点赞、收藏,并留下你的观点哦!