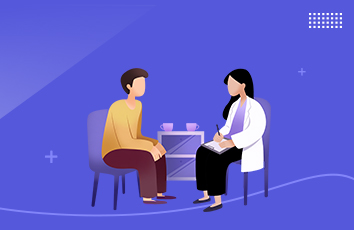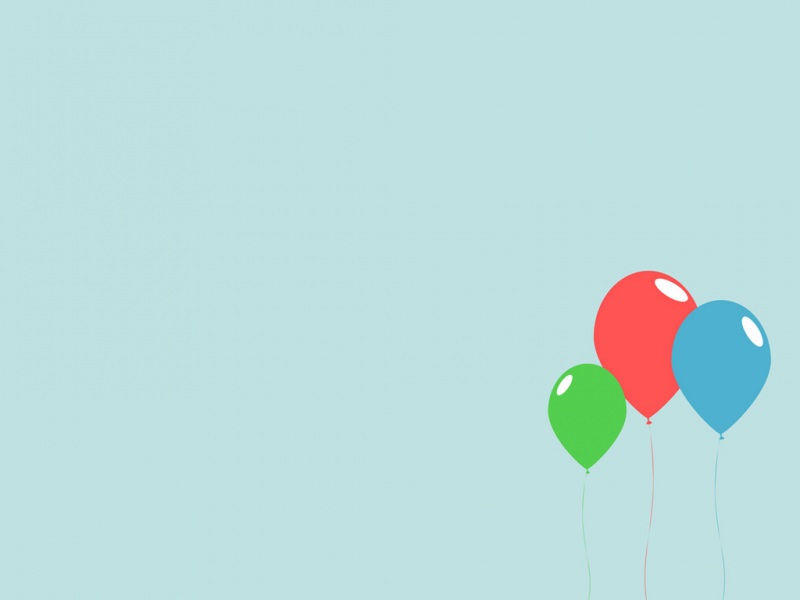文章目录
第一步 简述第二步 安装包安装第三步 指明环境变量第四步 检验我发现最近有很多童鞋一直问我JDK环境怎么安装,这里我做一个详细步骤的讲解,以window系统为例,Linux系统的话 原理和思想是一样的,参照网上其他的Linux安装步骤也是能很快完成的。
第一步 简述
你得有个JDK安装包,没有的去官网下。我这里就用JDK7+给大家演示,因为我电脑上有JDK8+了,我不再卸载重新装了。(当你懂原理之后你会发现,其实你电脑上装多少个JDK都行,不用卸载)
JDK8下载地址
/java/technologies/downloads/#java8-windows
第二步 安装包安装
双击你的JDK安装包进入安装界面
然后下一步,你会看到一个安装路径,请记住他!!!!不要问为什么,后面有用!!!!!
此安装路径如果不喜欢装在C盘的话,也可以点击更新,改到你想要的地方,总之请记住他,别安装完你都不知道他在哪里,然后点击下一步。
到这一步,你也可以下一步,装好JRE,但是本人都是点取消,因为JDK里面其实已经自带了JRE了,这的JRE你无视就好了,当然下一步装了也没事。
看到这里你就算是JDK安装成功安装了。
第三步 指明环境变量
如果能到第三步,说明你前面已经安装好了JDK,但是这时候有人就想问,那JDK生效了吗?
不好意思,还没生效,可以用电脑的命令符 输入以下的命令。
java -version
回答你的应该是
'java' 不是内部或外部命令,也不是可运行的程序或批处理文件
这就好比什么,你在你家电脑好不容易等来了宽带师傅,人家啥都给你装好了,你问人家一句,咋电脑还不能上网,兄弟,你是不是得连线,不连线流量从天上来。所以接下来要做的工作就是告诉window系统,你的JDK装哪里了,让人家知道一下。
先打开系统属性窗口的环境变量
右键属性------>系统------>高级系统设置
关注下面的系统变量就好了,然后做下面三个重要步骤点击完成即可。
1.点击新建,这时候会弹出以下界面,操作后点确定。
变量名填 : JAVA_HOME变量值填 : 上面让你记住的那个安装路径(特别提醒,到bin目录的上一级目录就可以了)
2.再次点击新建,填入以下的值,操作后点确定。
变量名填 : CLASSPATH变量值填 : %JAVA_HOME%\lib
这里的%JAVA_HOME%指的是什么呢?其实就是你第一次操作创建的那个变量。 就很简单原理,你设置X=1,
问你X+1等于多少,你下意识肯定就知道是2,这里就是引用了JAVA_HOME这个变量,写法是这样,用%%来引用。不懂,就照抄就好了。
3.找到一个变量Path
Win7或者Win8系统点开这个Path变量可能长的跟上面的变量名|变量值差不多。然后变量值特别长。
这时候别慌,你仔细看他的变量值,其实都是用分号(;)来区别开了,所以我们光标移到最后一个分号上,在后面追加以下的东西。
假设你电脑上Path的变量值前面的东西;%JAVA_HOME%\bin
总之有加东西,你就找到最后的分号,自己追加东西就好了。
Win10系统是后来优化了,因为win7和win8操作太麻烦了,所以系统根据分号一个个切割,拆分成一行一行的,方便操作。
我们点击新建一个值就可以
%JAVA_HOME%\bin
然后点确定,确定,确定!!!!俗称3个确定。
至此,你的JDK彻底装好了。
第四步 检验
找到电脑的命令行符,或者随便找到一个弹窗,在地址栏里输入 cmd点击回车,出现黑框,然后输入以下命令
java -version
找到电脑的命令行符,或者随便找到一个弹窗,在地址栏里输入 cmd点击回车,出现黑框,然后输入以下命令
java -version
会出现对应的版本信息,就可以啦!如果觉得楼主写的还不错,记得点赞哟!!
如果觉得《【Java】window系统JDK7 JDK8环境安装详细教程》对你有帮助,请点赞、收藏,并留下你的观点哦!