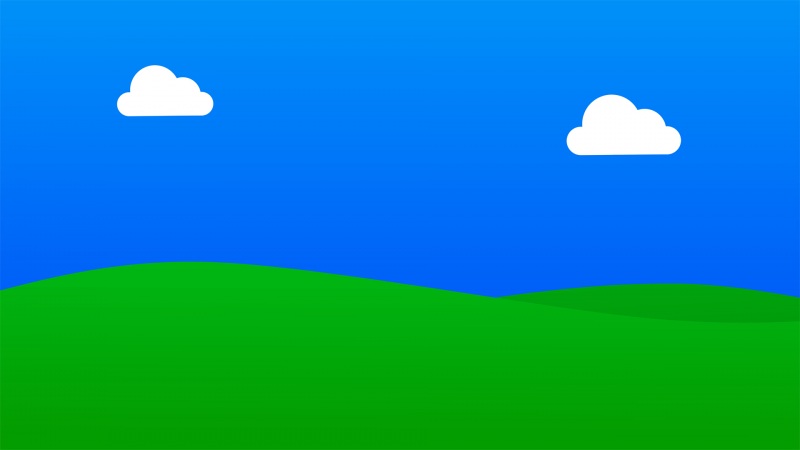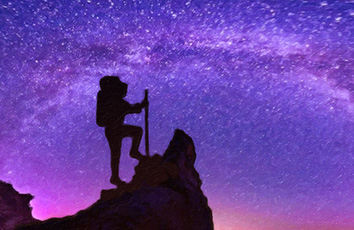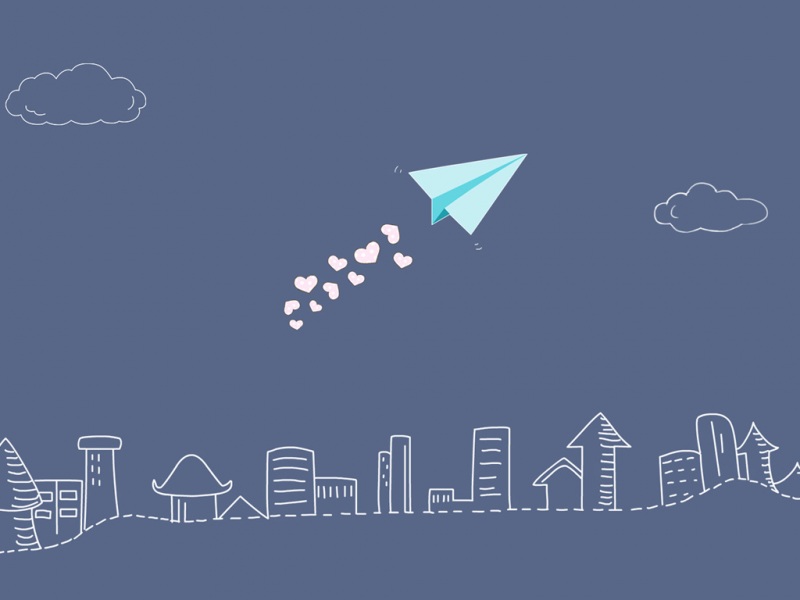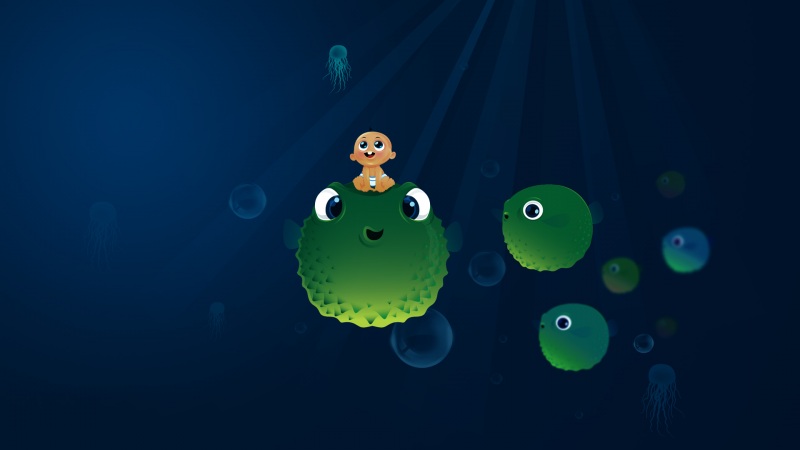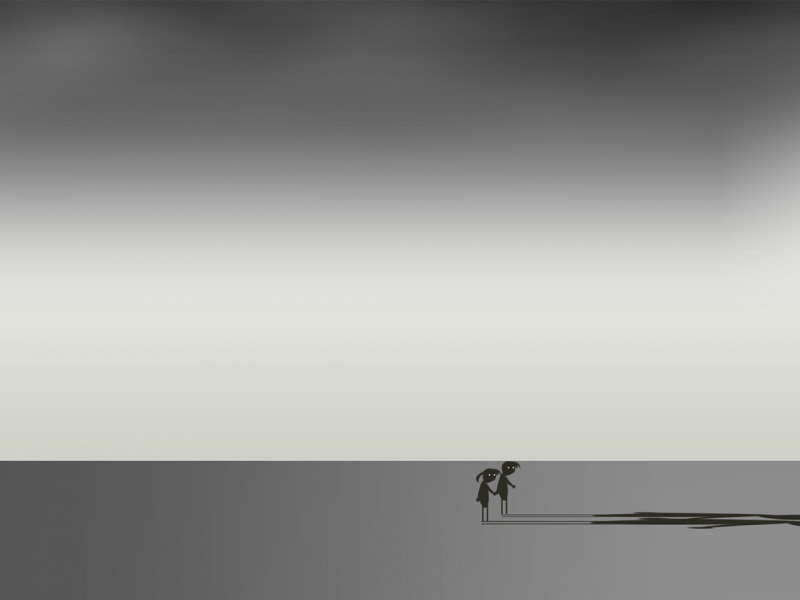目录
一、下载安装包
二、安装步骤
(1)下载安装包,解压文件
(2)以管理员身份运行setup.exe安装程序
(3)点击下一步
(4)选择同意协议,然后下一步
(5)选择软件安装目录,然后点击安装
(6)稍等几分钟,就可以安装完成
(7)软件安装成功,点击退出
三、打开软件,发送到桌面快捷方式
(1)按快捷键(win+s),搜索
(2)右键打开文件位置
(3)右键选择文件,发送到桌面快捷方式
(4)然后,桌面上就快捷方式
(5)打开软件,进入到软件主界面
四、入门案例编写
(1)新建项目
(2)选择空项目创建
(3)源文件->添加->新建项
(4)选择C++文件(.cpp),文件名称为hello.cpp
(5)编写HelloWorld代码
(6)运行编译程序
五、简单总结
一、下载安装包
阿里云盘下载地址:/s/XiuzMt1A5mx
二、安装步骤
(1)下载安装包,解压文件
(2)以管理员身份运行setup.exe安装程序
(3)点击下一步
(4)选择同意协议,然后下一步
(5)选择软件安装目录,然后点击安装
(6)稍等几分钟,就可以安装完成
(7)软件安装成功,点击退出
三、打开软件,发送到桌面快捷方式
(1)按快捷键(win+s),搜索
(2)右键打开文件位置
(3)右键选择文件,发送到桌面快捷方式
(4)然后,桌面上就快捷方式
以后运行程序的时候,双击桌面上的图标即可。
(5)打开软件,进入到软件主界面
四、入门案例编写
为了快速的了解如何编写一个C语言程序,这里为大家编写一个入门案例。
(1)新建项目
(2)选择空项目创建
(3)源文件->添加->新建项
(4)选择C++文件(.cpp),文件名称为hello.cpp
(5)编写HelloWorld代码
#include<stdio.h>#include<stdlib.h>void main(){printf("Hello world!\n");printf("我学会了入门案例操作了\n");system("pause");}
编写完成之后,按CTRL+S快捷键进行文件保存
(6)运行编译程序
你可以点击运行,也可以用快捷键运行(F5),不过我还是推崇使用快捷运行。
如果你要手动运行,俺么点击这里,同样的效果。
程序编译完成之后,就会弹出一个黑色窗口。
五、简单总结
希望你通过本篇教程,已经掌握了Microsoft Visual C++安装方法,并且知道如何编写一个简单入门案例,更多C/C++的相关知识,以及此软件其它的功能使用方法,需要自行去学习和了解,不是本文的重点内容。
如果觉得《Microsoft Visual C++安装教程并编写入门案例》对你有帮助,请点赞、收藏,并留下你的观点哦!