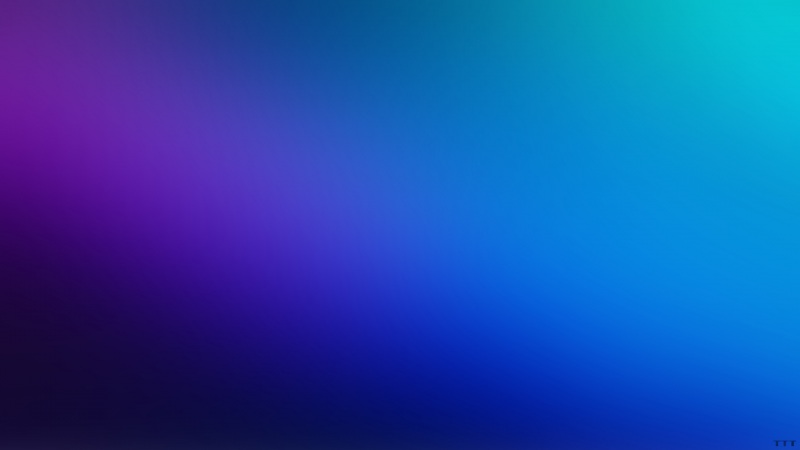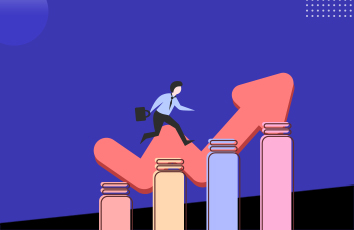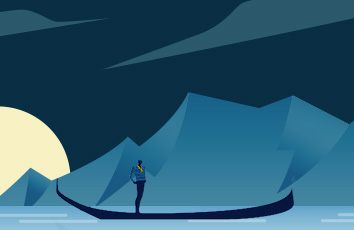【导读】相信朋友们对于共享打印机都不是很陌生,尤其是在局域网里面,由于是同一个网段,所以连接打印机是一件很轻松的事情。我们仅仅需要在网上邻居里面,找到具有打印机的一台电脑,然后双击这个打印机图标,这样就可以实现共享了。但是如果不同网段呢?换句话说共享打印机连接的是在192.168.10.22这个ip地址的电脑上,但是需要连接的电脑的ip是192.168.1.13。我们可以看到这两台计算机处于不同的网段,那么我们该怎么连接?下面小编就来介绍一下相关的设置。
不同网段共享打印机设置准备
我们在设置之前,首先要注意的就是保持这两个网段能够相互PING通,对于这个PING通的设置一般是在路由器里进行设置的。
不同网段共享打印机设置
第一步我们首先需要进行设置连接着共享打印机的这台计算机,在上面点击右键选择网上邻居的属性。
第二步就是右击网络链接然后选择属性。
第三步在“无线网络连接属性”这个对话框里面选择高级,然后进行设置。
第四步在“WINDOWS防火墙”这个对话框里面选择“例外”。
第五步就是在里面找到“文件和打印机共享”这个选择项,然后把前面的勾去掉并双击打开。
第六步就是双击打开“TCP139"这个选项,在弹出的对话框里找到自定义列表选项。
第七步就是在这个对话框里面把两个网段地址都填上,就像下面一样:192.168.10.0/255.255.255.0,192.168.1.0/255.255.255.0,然后点击保存。
第八步到需要进行连接打印机的这台计算机上,打开C盘找到WINDOWS文件夹,从里面选择SYSTEM32文件夹。然后打开这个目录里的DRIVERS文件夹。
第九步就是打开ETC文件夹找到HOSTS文件,然后利用记事本把它打开。
第十步就是在文件最后一行输入这个共享打印机所在电脑的IP地址,然后空格并输入计算机名并且重启电脑。
第十一步打开打印机文件夹点击里面的添加打印机,然后选择“网络打印机”在里面输入相应的计算机名,格式是对方计算机名共享打印机名。这样整个的不同网段共享打印机设置完成。
经过上面的简单介绍,相信朋友们都可以连接不同网段共享打印机了。另外还有一种方式是借助于第三方的软禁进行共享,在这里就不多说了。
两个网段共享打印机_不同网段共享打印机怎么设置?不同网段共享打印机设置方法【详解】...
如果觉得《两个网段共享打印机_不同网段共享打印机怎么设置?不同网段共享打印机设置方法【详解》对你有帮助,请点赞、收藏,并留下你的观点哦!