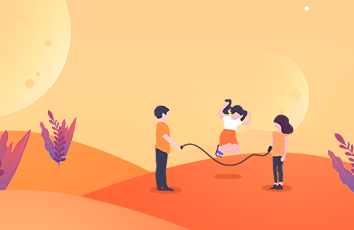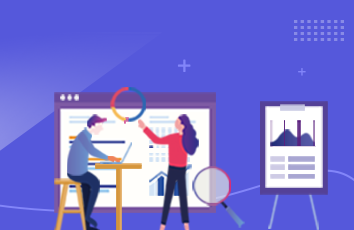前言
我们有时候会使用虚拟机克隆,但是克隆之后的虚拟机与原来的虚拟机mac地址、IP地址还有主机名都相同,在使用过程中会产生冲突,这时候我们需要手动修改。而且Ubuntu20与Ubuntu18以及更早的版本不太一样,它没有network/interfaces这个文件,下面介绍如何对Ubuntu20的虚拟机进行克隆以及之后修改IP等操作
1.克隆之前,设置静态IP(NAT模式下)
1.1 打开要克隆的虚拟机 ,点击VMware左上角-编辑-虚拟网络编辑器,查看网关
记住该虚拟机的网关,我这里的是192.168.149.2,以后会用到
1.2 在任意一个目录下打开终端,查看网卡名称
ifconfig
如果返回:找不到该命令,则根据提示安装相应工具
sudo apt install net-tools
我的网卡信息如下,看出我的虚拟机网卡名为ens33
1.3 修改静态IP
cd /etc/netplanls
可以看到只有一个文件:01-network-manager-all.yaml
修改该文件前先对其进行备份
sudo cp 01-network-manager-all.yaml 01-network-manager-all.yaml.bak
sudo gedit 01-network-manager-all.yaml
//原始文件的内容只有两行,其余内容需手动输入//使用空格进行缩进,不可以用table键,具体缩进多少无严格要求,但该对齐的地方也一定要对齐//冒号后面也需要空格,所有冒号前的语句显示为红色才表示有效//addresses 需要用[ ],且第一个addresses必须带/24//网卡名称就是上一步查到的:ens33//gateway网关需要用到前面查的IP:192.168.149.2
保存退出,更新配置使生效
sudo netplan apply
1.4 验证是否修改成功
ifconfig
重启虚拟机,看能否顺利上网,如果能,则表示静态IP配置没问题
2、克隆
2.1. 关闭要克隆的虚拟机
2.2.
安装位置尽量选D盘的一个空文件夹下,点击完成
3、修改mac地址
点击网络适配器-高级,找到MAC地址,点击生成,就可以得到新的mac地址了
4. 修改克隆出来的虚拟机的静态IP地址
cd /etc/netplansudo gedit 01-network-manager-all.yaml
//只用修改第一个addresses最后一个网段为129/24即可
保存退出,更新配置
sudo netplan apply
验证
5、修改主机名
方法一:图形化操作
操作完最好验证一下
重启,然后再去看看主机名是否是修改过的
方法二:使用命令修改
这个方法中,有一步找cloud.cfg文件,如果找不到下面这个文件的话,不用管它,找不到就不用修改。
重启虚拟机,查看主机名是否修改成功
6、最后验证两个虚拟机是否能ping通
6.1 关闭两台虚拟机的防火墙
ufw version //查看防火墙版本
具体操作看防火墙的开启和关闭
6.2 ping对方的IP地址
两个虚拟机可以互相ping通
至此虚拟机的克隆以及相关操作完成
如果觉得《Ubuntu20虚拟机克隆以及克隆后静态IP和主机名的修改》对你有帮助,请点赞、收藏,并留下你的观点哦!