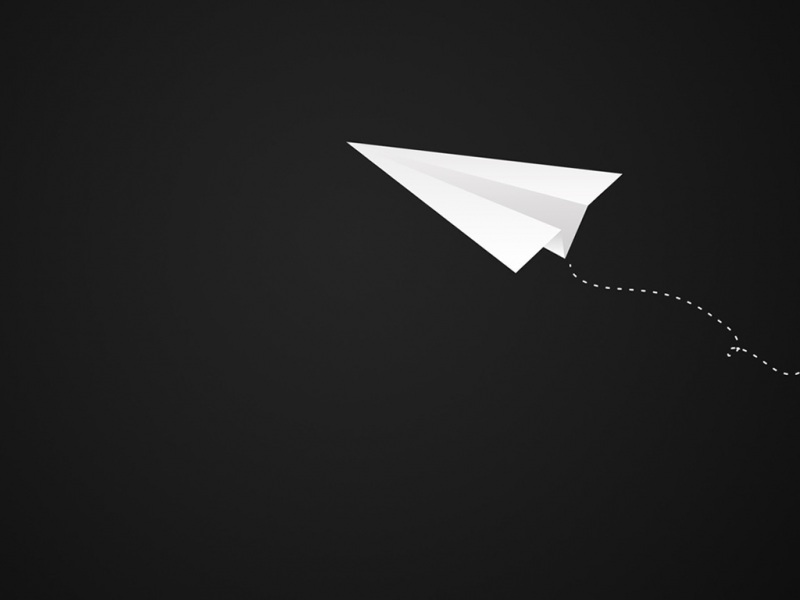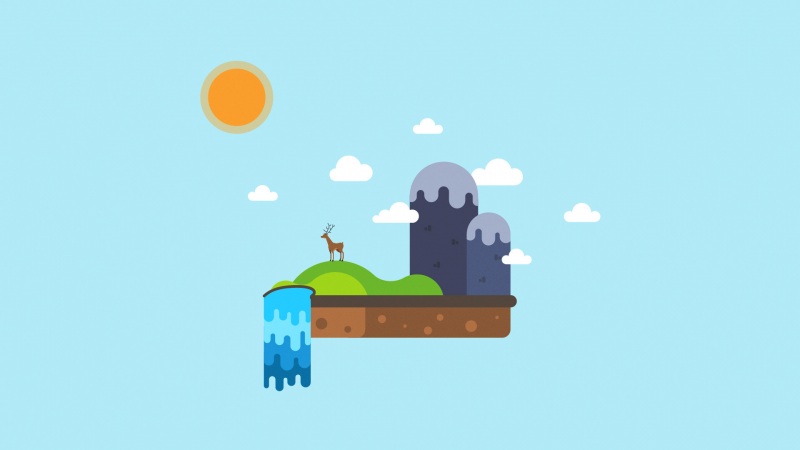1、打开考生文件夹下的演示文稿yswg.pptx, 根据考生文件夹下的文件"PPT-素材.docx", 按照下列要求完善此文稿并保存。
(1) 使文稿包含七张幻灯片,设计第一张为"标题幻灯片"版式,第二张为"仅标题"版式,第三到第六张为"两栏内容"版式,第七张为"空白"版式;所有幻灯片统一设置背景样式,要求有预设颜色。
(2) 第一张幻灯片标题为"计算机发展简史",副标题为"计算机发展的四个阶段";第二张幻灯片标题为"计算机发展的四个阶段";在标题下面空白处插入SmartArt图形,要求含有四个文本框,在每个文本框中依次输入"第一代计算机",……,"第四代计算机 ",更改图形颜色,适当调整字体字号。
(3) 第三张至第六张幻灯片,标题内容分别为素材中各段的标题;左侧内容为各段的文字介绍,加项目符号,右侧为考生文件夹下存放相对应的图片,第六张幻灯片需插入两张图片("第四代计算机-1.JPG" 在上,"第四代计算机-2.JPG"在下);在第七张幻灯片中插入艺术字,内容为"谢谢!"。
(4) 为第一张幻灯片的副标题、第三到第六张幻灯片的图片设置动画效果,第二张幻灯片的四个文本框超链接到相应内容幻灯片;为所有幻灯片设置切换效果。
(1)【解题步骤】
步骤1:打开考生文件夹下的演示文稿yswg.pptx。选中第一张幻灯片,在【开始】选项卡下【幻灯片】组中单击"版式"按钮,在弹出的下拉列表中选择"标题幻灯片"。
步骤2:单击【开始】选项卡下【幻灯片】组中单击"新建幻灯片"下拉按钮,在弹出的下拉列表中选择"仅标题"。按同样方法新建第三到第六张幻灯片为"两栏内容"版式,第七张为"空白"版式。
步骤3:在【设计】选项卡下【背景】组中单击"背景样式"下拉按钮,在弹出的下拉列表中选择"设置背景格式",弹出"设置背景格式"对话框,此处我们可在"填充"选项卡下单击"渐变填充"单选按钮,单击"预设颜色"按钮,在弹出的下拉列表框中选择一种,例如"雨后初晴",然后单击"全部应用"按钮。
(2)【解题步骤】
步骤1:选中第一张幻灯片,单击"单击此处添加标题"标题占位符,输入"计算机发展简史"字样。单击"单击此处添加副标题"标题占位符,输入"计算机发展的四个阶段"字样。
步骤2:选中第二张幻灯片,单击"单击此处添加标题"标题占位符,输入"计算机发展的四个阶段"字样。
步骤3:选中第二张幻灯片,在【插入】选项卡下【插图】组中单击"SmartArt"按钮,弹出"选择SmartArt图形"对话框,按题目要求,我们可选择"流程"中的"基本流程",单击"确定"按钮。此时默认的只有三个文本框,选中第三个文本框,在【SmartArt工具】|【设计】选项卡下【创建图形】组中单击"添加形状"下拉按钮,从弹出的下拉列表中选择"在后面添加形状"。
步骤4:在上述四个文本框中依次输入"第一代计算机",……,"第四代计算机 "。
步骤5:更改图形颜色。选中SmartArt图形,在【SmartArt工具】|【设计】选项卡下【SmartArt样式】组中单击"更改颜色"下拉按钮,弹出下拉列表,我们可从其中选择一种,例如"彩色"下的"彩色-强调文字颜色"。
步骤6:调整上述文本框中的字体字号。选中SmartArt图形,单击【开始】选项卡下【字体】组中的对话框启动器按钮,弹出"字体"对话框,此处我们可设置"中文字体"为"黑体","大小"为"20",然后单击"确定"按钮。
(3)【解题步骤】
步骤1:选中第三张幻灯片,单击"单击此处添加标题"标题占位符,输入"第一代计算机:电子管数字计算机(1946-1958年)"字样。将素材中第一段的文字内容复制粘贴到该幻灯片的左侧内容区,选中左侧内容区文字,单击【开始】选项卡下【段落】组中的"项目符号"按钮,在弹出的下拉列表中选择"带填充效果的大方形项目符号"。在右侧的文本区域单击【插入】选项卡下【图像】组中的“图片”按钮,弹出"插入图片"对话框,从考生文件夹下选择"第一代计算机.jpg"后单击"插入"按钮即可插入图片。
步骤2:按照上述同样方法,使第四张至第六张幻灯片,标题内容分别为素材中各段的标题,左侧内容为各段的文字介绍,加项目符号,右侧为考生文件夹下存放相对应的图片,第六张幻灯片需插入两张图片("第四代计算机-1.JPG"在上,"第四代计算机-2.JPG"在下)。
步骤3:插入艺术字。选中第七张幻灯片,单击【插入】选项卡下【文本】组中的"艺术字"按钮,从弹出的下拉列表中选择一种样式,此处我们可选择"填充-无,强调文字颜色2",输入文字"谢谢!"。
(4)【解题步骤】
步骤1:选中第一张幻灯片的副标题,此处我们选择【动画】选项卡下【动画】组中的"飞入",再单击"效果选项"按钮,从弹出的下拉列表中选择
如果觉得《计算机演示文稿步骤 计算机二级Msoffice演示文稿(解题步骤)总结.doc》对你有帮助,请点赞、收藏,并留下你的观点哦!