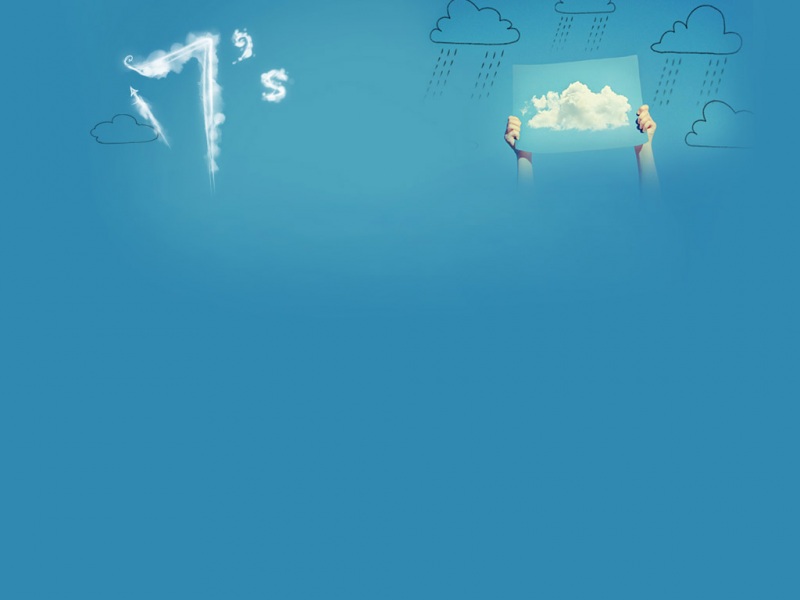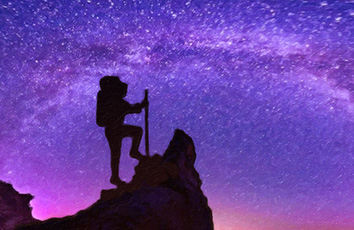[乐意黎转载]Centos 7 Apache 服务安装及配置: /aerchi/article/details/72830535
CentOS 7.2 配置Apache服务(httpd)--上篇/wh211212/article/details/52982917
一、Apache简介
Apache HTTP Server(简称Apache)是Apache软件基金会的一个开放源代码的网页服务器软件,可以在大多数电脑操作系统中运行,由于其跨平台和安全性(尽管不断有新的漏洞被发现,但由于其开放源代码的特点,漏洞总能被很快修补。因此总合来说,其安全性还是相当高的。)。被广泛使用,是最流行的Web服务器软件之一。它快速、可靠并且可通过简单的API扩充,将Perl/Python等解释器编译到服务器中。软件图标二、安装Apache httpd
安装httpd以配置Web服务器, HTTP使用80 / TCP[1] 安装 httpd.[root@linuxprobe ~]# yum -y install httpd# 删除默认欢迎页面[root@linuxprobe ~]# rm -f /etc/httpd/conf.d/welcome.conf[2] 配置httpd,将服务器名称替换为您自己的环境[root@linuxprobe ~]# vi /etc/httpd/conf/httpd.conf# line 86: 改变管理员的邮箱地址ServerAdmin root@# line 95: 改变域名信息ServerName :80# line 151: none变成AllAllowOverride All# line 164: 添加只能使用目录名称访问的文件名DirectoryIndex index.html index.cgi index.php# add follows to the end# server's response header(安全性)ServerTokens Prod# keepalive is ONKeepAlive On[root@linuxprobe ~]# systemctl start httpd[root@linuxprobe ~]# systemctl enable httpd[3] 如果Firewalld正在运行,请允许HTTP服务。,HTTP使用80 / TCP[root@linuxprobe ~]# firewall-cmd --add-service=http --permanentsuccess[root@linuxprobe ~]# firewall-cmd --reloadsuccess[4] 创建一个HTML测试页,并使用Web浏览器从客户端PC访问它。如果显示以下页面,是正确的[root@linuxprobe ~]# vi /var/www/html/index.html<html><body><div style="width: 100%; font-size: 40px; font-weight: bold; text-align: center;">Welcome access ,This is Test Page!</div></body></html>
1 2 3 4 5 6 7 8 9 10 11 12 13 14 15 16 17 18 19 20 21 22 23 24 25 26 27 28 29 30 31 32 33 34 35 版权声明:本文为木偶人shaon原创文章,转载请注明原文地址,非常感谢。 本文已收录于以下专栏:CentOS 7系统管理与运维实战
=====================================================================
前言
在上篇文章中,已经对Centos 7 FTP(vsftp)服务安装及配置进行了详细的介绍,如果你对于FTP有什么不懂的可以去看看这篇文章。在这里我就不重复了。本文给大家介绍下在Centos 7 下如何安装及配置 Apache,Apache的安装及配置比FTP的安装及配置更为简单些。只需要几行代码就可以了。下面我们马上开始吧!
Apache 安装
Apache的安装非常地简单,你只需要输入一行代码回车就可以了
# yum install httpd
同样的在安装过程中会提示“is this ok [y/d/N]”,输入y,回车即可。
这样就完成了Apache 的安装。
Apache 配置
安装完之后,这个服务是还没开启的,所以接下来我们可以通过一段命令代码来开启 Apache 服务
# systemctl start httpd.service
你还可以通过下面这一行命令代码查看Apache 服务的运行状态
# systemctl status httpd.service
还有一行命令代码你需要运行下的,它可以让你在重启服务器时自动启动Apache 服务,这样就不怕重启服务后,手动开启Apache 服务了。
# systemctl enable httpd.service
如果有需要(如:更改站点根目录),你还可以打开Apache的配置文件进行编辑
# vim /etc/httpd/conf/httpd.conf
安装完这后,你在浏览器中输入IP时,你还不能访问站点。这是因为防火墙里没设置端口规则,下面我们可以对防火墙进行相应的配置,打开防火墙(默认时firewalld防火墙是关闭的,iptables是开启的,所以我们在这里对 iptables 进行修改)的配置文件
# vi /etc/sysconfig/iptables
按i键进入编辑模式,在文件里追加如下一行代码
-A INPUT -p tcp -m state --state NEW -m tcp --dport 80 -j ACCEPT
编辑完成后,按 Esc 键退出编辑模式,然后按:wq,保存退出。
重启下 iptables 服务就可以了
# systemctl restart iptables.service
Apache 服务到此已经配置完成,现在你就可以通过IP来访问站点了,此时你会看到一个 Apache 的测试页面,如果没有显示 Apache 的测试页面说明配置还没成功。重复上面的步骤即可,这个测试页面也不是没用的,至少它在页面的右下角告诉了你它的默认站点目录 /var/www/html。如果你不满意它给你设定好的站点根目录,你也可以自定义站点目录。
如果你觉得 Apache 的测试页面不能说明什么问题,那么你可以执行下面一行命令代码,在站点目录下新建一个 index.html 文件进行测试。
# echo "我是一个新站点!" >> /var/www/html/index.html
刷新下页面后,如果页面显示内容为:“我是一个新站点!”,则说明 Apache 配置成功了。
自定义站点目录
改变 Apache 默认的站点根目录,我们先通过下面的命令代码创建新站点目录,这例子中我们直接在 Apache 站点根目录下直接创建一个目录,至于这个站点目录其实放到哪都没问题。作为例子,就怎么简单怎么来就好,能把问题说清楚就够了。
输入下面命令行,在 Apache 默认的站点根目录新建一个目录
# mkdir /var/www/html/
这一步做完之后,我们还得修改下 Apache 的配置文件
输入下面的命令行
# vi /etc/httpd/conf/httpd.conf
定位到下面这一行代码
DocumentRoot "/var/www/html"
修改成
DocumentRoot "/var/www/html/"
这样Apache 的站点根目录就更改成了/var/www/html/,当你在地址栏中输入服务器的IP时默认就会访问目录了。
但在这里不说说另一种情况是不行的,因为如果你完完全全地更改了站点的根目录后,你不仅要修改DocumentRoot “/var/www/html” ,你还得修改其它地方,下面我再举一个例子。
如:我们想把站点的根目录改成/home/wwwroot/ 目录下。
我们首先要做的就是创建这个目录
# mkdir -p /home/wwwroot/
进入配置文件
# vi /etc/httpd/conf/httpd.conf
定位到 DocumentRoot “/var/www/html/” 把
DocumentRoot "/var/www/html"
修改成
DocumentRoot "/home/wwwroot/"
除了修改这里外,我们还得多修改一个地方,定位到
# Further relax access to the default document root:<Directory "/var/www/html">
按下i键进入编辑模式,把上面的代码改成
# Further relax access to the default document root:<Directory "/home/wwwroot/">
为了方便你定位,我把它上一行注释的代码也复制过来了。你只需要关心第二行代码就行。改完后,按 Esc 键退出编辑模式,再按:wq退出保存。
注意:记得重启 Apach 服务!
# systemctl restart httpd.service
现在你就可以访问站点试试了。如果你站点目录下没有任何文章,那么当你访问时就会出现 Apache 测试页面,这是再正常不过了,但如果你想访问这个站点目录下的其它文件如:index.html (默认的访问文件格式)时,不管你怎么刷新,浏览器还是显示 Apache 测试页面,这又是为什么呢?原来,我们还没给这个站点目录相应的权限(默认是750),所以给目录修改权限势在必行。
执行下下命令行
# chmod -R 755 /home/wwwroot/
注意:R 要大写。
现在你再刷新试试,现在访问 index.html 应该没什么问题了。
相关命令
在这里为了方便你学习Linux的相关命令,我把本文中所涉及到的命令重新整理出来,这样可以让你对Linux的命令行有一个更加全面的了解。
Apache 服务安装
# yum install httpd
开启 Apache 服务
# systemctl start httpd.service
重启 Apache 服务
# systemctl restart httpd.service
停用Apache 服务
# systemctl stop httpd.service
查看Apache 服务状态
# systemctl status httpd.service
重启服务器自动启动Apache 服务
# systemctl enable httpd.service
打开Apache 配置文件
# vim /etc/httpd/conf/httpd.conf
iptables 防火墙
系统默认情况下iptables 防火墙服务是开启的。
编辑iptables 防火墙配置文件
# vi /etc/sysconfig/iptables
查看iptables 防火墙服务
# systemctl status iptables.service
重启服务器自动启动iptables 服务
# systemctl enable iptables.service
开启 iptables 防火墙服务
# systemctl start iptables.service
重启iptables 防火墙服务
# systemctl restart iptables.service
关闭 iptables 防火墙服务
# systemctl stop iptables.service
firewalld 防火墙
系统默认情况下firewalld防火墙是关闭的。
编辑防火墙配置文件
# vi /etc/sysconfig/iptables
查看 firewalld 防火墙服务
# systemctl status firewalld.service
重启服务器自动启动firewalld服务
# systemctl enable firewalld.service
开启 firewalld 防火墙服务
# systemctl start firewalld.service
重启 firewalld 防火墙服务
# systemctl restart firewalld.service
关闭 firewalld 防火墙服务
# systemctl stop firewalld.service
如果觉得《CentOS 7.2 配置Apache服务(httpd)--上篇》对你有帮助,请点赞、收藏,并留下你的观点哦!