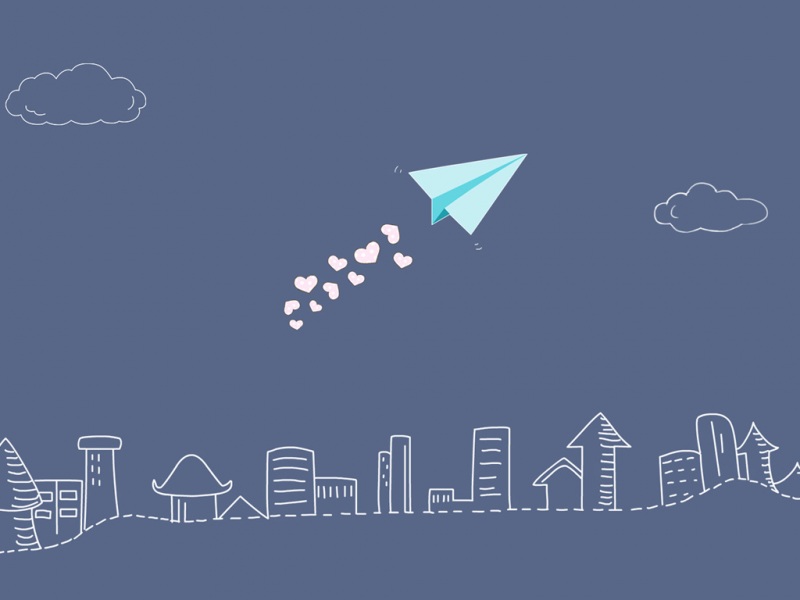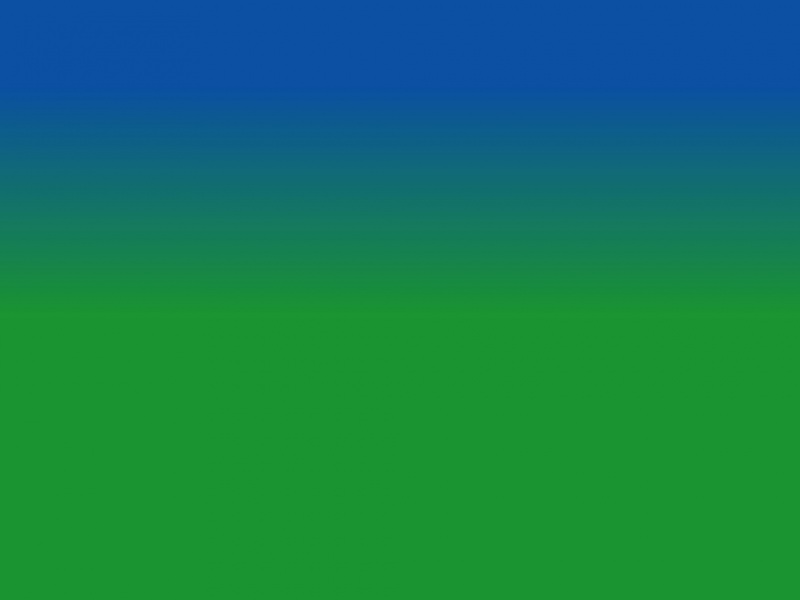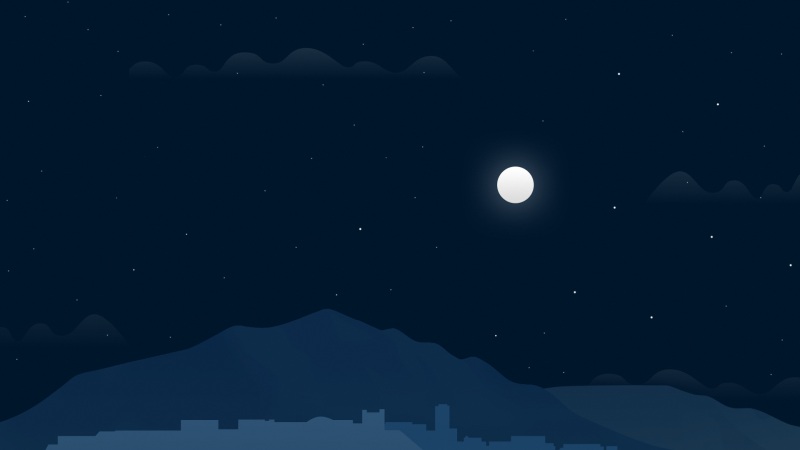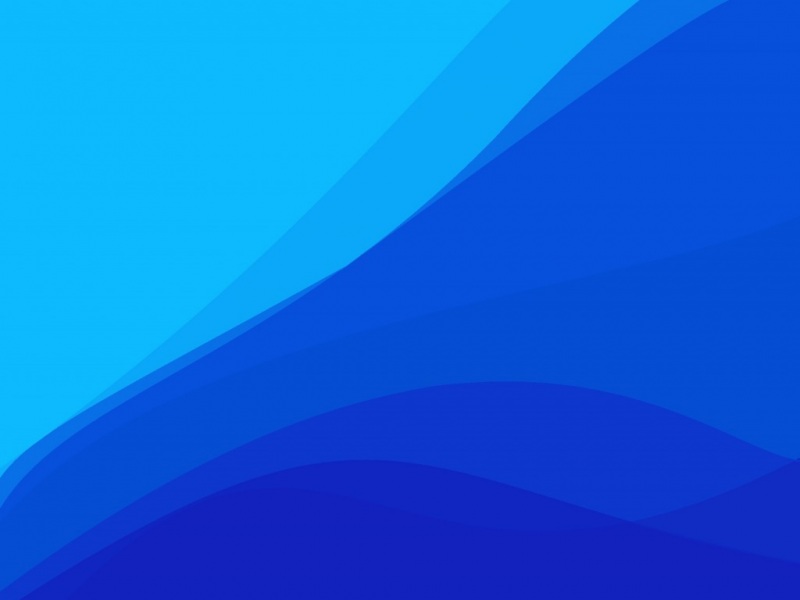文章目录
一、前言二、鼠标操作三、键盘操作四、select用法一、前言
本文章主要会讲解selenium中鼠标与键盘的操作、select用法以及js简易讲解,除此之外下方有系列文章的传送门,还在持续更新中,感兴趣的小伙伴也可以前往查看,话不多说,让我们一起看看吧~
系列文章:
系列文章1:【Python自动化测试1】遇见Python之美
系列文章2:【Python自动化测试2】Python安装配置及PyCharm基本使用
系列文章3:【Python自动化测试3】初识数据类型与基础语法
系列文章4:【Python自动化测试4】字符串知识总结
系列文章5:【Python自动化测试5】列表与元组知识总结
系列文章6:【Python自动化测试6】字典与集合知识总结
系列文章7:【Python自动化测试7】数据运算符知识合集
系列文章8:【Python自动化测试8】流程控制语句讲解
系列文章9:【Python自动化测试9】函数知识合集
系列文章10:【Python自动化测试10】文件基础操作
系列文章11:【Python自动化测试11】模块、包与路径知识合集
系列文章12:【Python自动化测试12】异常处理机制知识合集
系列文章13:【Python自动化测试13】类、对象、属性与方法知识合集
系列文章14:【Python自动化测试14】Python自动化测试基础与进阶练习题
系列文章15:【Python自动化测试15】unittest测试框架的核心概念与作用
系列文章16:【Python自动化测试16】测试用例数据分离
系列文章17:【Python自动化测试17】openpyxl二次封装与数据驱动
系列文章18:【Python自动化测试18】配置文件解析与实际应用
系列文章19:【Python自动化测试19】日志系统logging讲解
系列文章20:【Python自动化测试20】接口自动化测试框架模型搭建
系列文章21:【Python自动化测试21】接口自动化测试实战一_接口概念、项目简介及测试流程问答
系列文章22:【Python自动化测试22】接口自动化测试实战二_接口框架修改及用例优化
系列文章23:【Python自动化测试23】接口自动化测试实战三_动态参数化与数据伪造
系列文章24:【Python自动化测试24】接口自动化测试实战四_Python操作数据库
系列文章25:【Python自动化测试25】接口自动化测试实战五_数据库断言、接口关联及相关管理优化
系列文章26:【Python自动化测试26】接口自动化测试实战六_pytest框架+allure讲解
系列文章27:【Python自动化测试27】Web自动化测试理论、环境搭建及常见操作
系列文章28:【Python自动化测试28】html基础语法
系列文章29:【Python自动化测试29】Xpath、轴运算及CSS元素定位详解
系列文章30:【Python自动化测试30】Web自动化之三大等待与三大切换
二、鼠标操作
Web自动化中我们可以通过代码控制来进行鼠标操作,鼠标操作有很多种操作,例如单击、双击、按住不松、悬停,拖拽等等,让我们简单来认识下常见的鼠标操作:
from mon.action_chains import ActionChainsdef click(driver, locator):"""鼠标左键单击操作"""el = driver.find_element(*locator)el.click()def double_click(driver, locator):"""鼠标左键双击操作"""el = driver.find_element(*locator)action = ActionChains(driver)action.double_click(el).perform()def context_click(driver, locator):"""鼠标右键单击操作"""el = driver.find_element(*locator)action = ActionChains(driver)action.context_click(el).perform()def move_to(driver, locator):"""鼠标悬停操作"""el = driver.find_element(*locator)action = ActionChains(driver)action.move_to_element(el).perform()def drag_and_drop(driver, locator_start, Locator_end):"""鼠标拖拽操作,起始位置拖拽至目标位置"""start_el = driver.find_element(*locator_start)end_el = driver.find_element(*Locator_end)action = ActionChains(driver)action.move_to_element(start_el, end_el).perform()
三、键盘操作
键盘操作,常见的Web自动化中的键盘操作是输入文本、调用回车以及空格以及一些复制操作:
from selenium import webdriverfrom mon.keys import Keysimport timedriver = webdriver.Chrome()driver.get("")time.sleep(2)# 文本输入框中输入CSDNdriver.find_element_by_id("kw").send_keys("CSDN")# 调用空格driver.find_element_by_id("kw").send_keys(Keys.SPACE) # 文本输入框中输入干饭人driver.find_element_by_id("kw").send_keys('干饭人')# 全选driver.find_element_by_id("kw").send_keys(Keys.CONTROL, 'a')# 复制driver.find_element_by_id("kw").send_keys(Keys.CONTROL, 'c')# 粘贴driver.find_element_by_id("kw").send_keys(Keys.CONTROL, 'v')# 调用回车driver.find_element_by_id("kw").send_keys(Keys.ENTER)time.sleep(5)driver.close()
四、select用法
有些时候的下拉列表是select对象,我们就需要使用select方式进行定位:
from selenium.webdriver.support.select import Selectfrom selenium import webdriverdriver = webdriver.Chrome()select_el = driver.find_element("xpath", "value")# 初始化Selects = Select(select_el)# 通过option选项当中的value属性选择选项s.select_by_value("最近一周")# 通过索引s.select_by_index(0)# 通过文本s.select_by_visible_text("最近一周")
好啦~以上就是本次文章分享的全部内容啦,你学会了吗?希望能给大家带来帮助哦!
如果觉得《【Python自动化测试31】Web自动化之鼠标键盘操作 select用法》对你有帮助,请点赞、收藏,并留下你的观点哦!