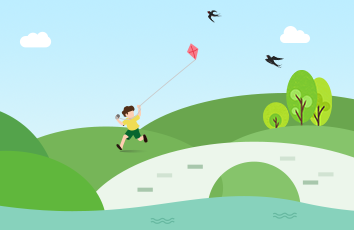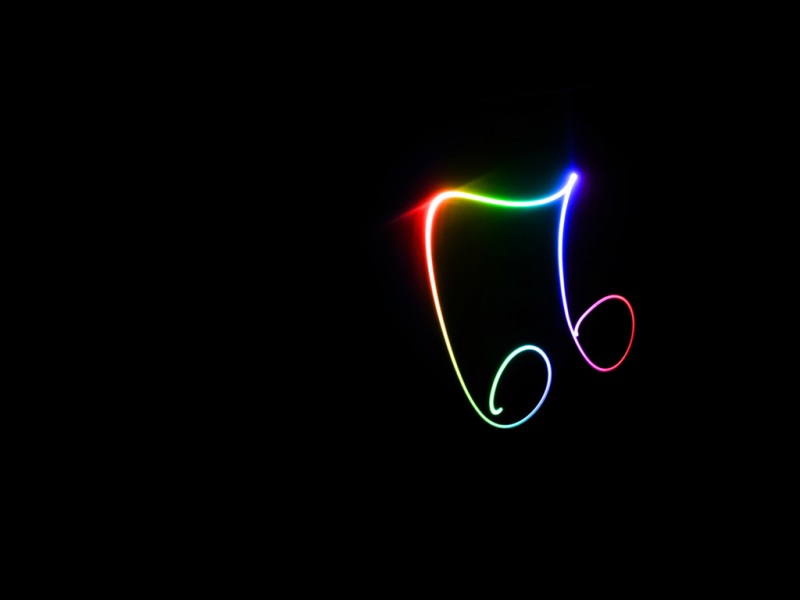LEGIONY9000X最高可配备15.6英寸4K屏幕,并拥有轻薄化设计,机身厚度14.9mm,重量不超过1.7kg。与市面上其它同类规格的笔记本明显不同的是,LEGIONY9000X配备了45W高性能标压处理器,且拥有4个散热风扇为CPU进行独享散热,该机也并没有配置独立显卡。让我们一起来看看吧。今天系统族小编,就来教大家如何使用U盘,一键给LEGION Y9000X笔记本重装Win10专业版的方法。
一、重装准备:
1、系统iso镜像:番茄花园win10系统64位iso镜像下载v1006
2、备份C盘和桌面文件,如何备份?将其拷贝到其它硬盘或者移动硬盘即可。
3、4G左右的U盘,制作成U盘PE启动盘,如何制作?请参考:如何使用U盘制作工具制作U盘启动?二、LEGION Y9000X重装系统步骤:
1、插入制作好启动U盘,重启笔记本按F2进入BIOS,如果之前就是win7系统,跳过BIOS设置直接从第4步开始;
2、在Advanced下,把SATA Operation设置成AHCI;
3、在Boot下,把Secure Boot改成Disabled,Boot List Option改成Legacy,按F10保存重启;
4、在启动过程中按F12,选择USB Storage Device回车;
5、进入U盘安装页面,选择【02】项回车运行PE系统。
6、系统自动弹出一键装机,如果没有,请点击方框中的【最快装机】,保持默认设置,选择U盘中的win10.gho文件,点击安装位置(建议C盘),确定。
7、在这个界面执行win10系统的解压操作。
8、解压完毕后会弹出重新重启电脑提示,点击【立即重启】,拔出U盘,自动开始安装win10系统组件和驱动程序。
9、安装完成后启动进入到win10系统桌面,可以立即使用,无需重启电脑
以上内容是关于LEGION Y9000X笔记本U盘一键重装Win10专业版的教程,希望以上对你们有所帮助。谢谢你们的观看,更多有趣实用的电脑系统教程敬请关注系统族。
如果觉得《计算机专业y9000x LEGION Y9000X笔记本U盘一键重装Win10专业版的教程》对你有帮助,请点赞、收藏,并留下你的观点哦!