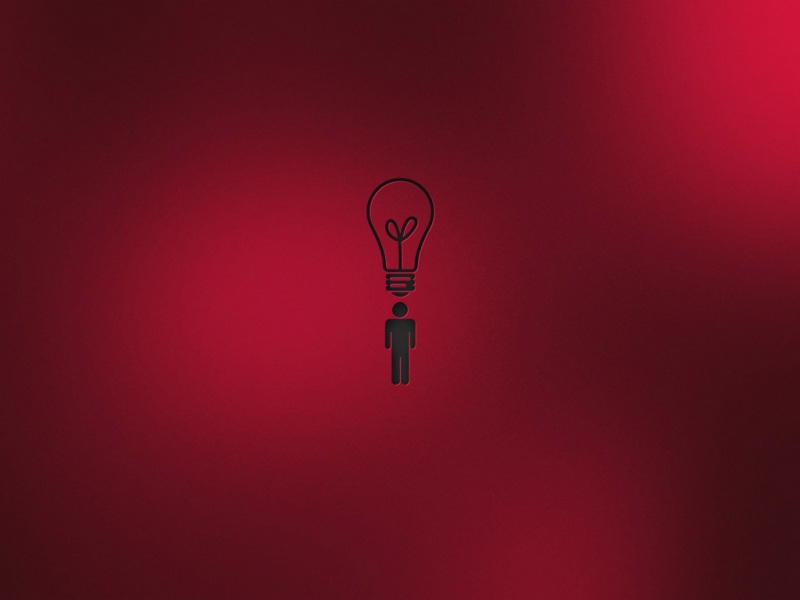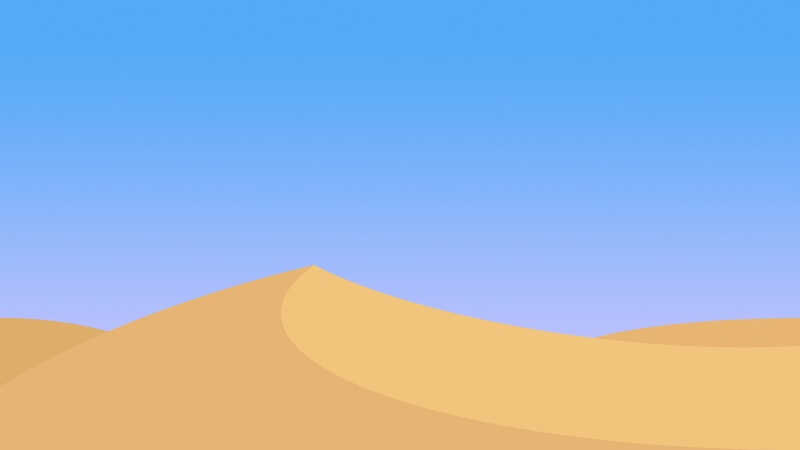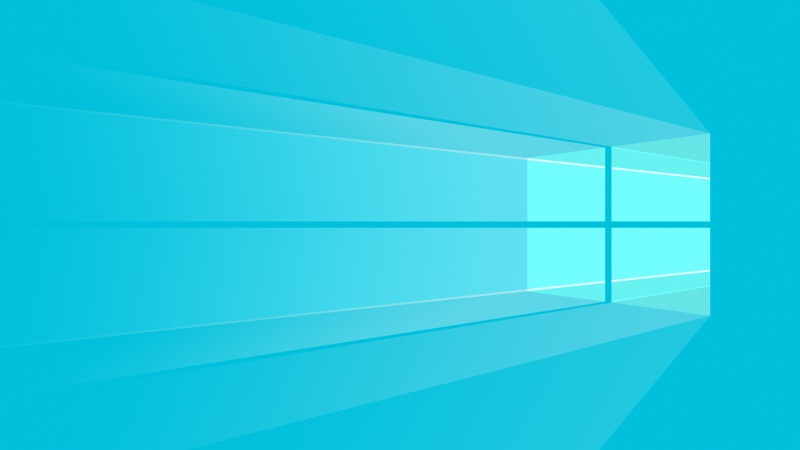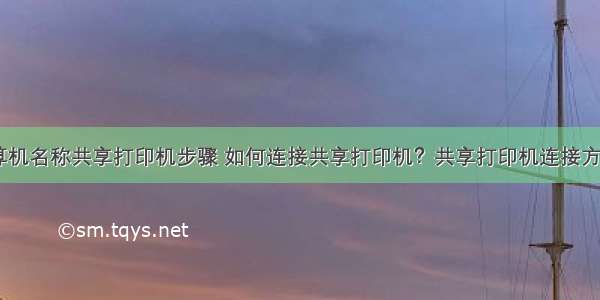
导语:打印机是我们在使用电脑打印文件时的一个基础的设备,几乎在每个 办公室 之中,都是有打印机的,它也是一种最基本的办公用品。一般情况下,为了方便,一个办公室之中,是只会放置一台公用的打印机的,我们把它称之为共享打印机。不过,很多人都不知道,要如何才能够连接上这一台打印机,下面,小编就来教给大家,如何连接共享打印机,一起来看看吧!
工具/原料
windowsXP
打印机
方法/步骤
1.首先,将打印机安装到电脑上:
2.打开网上邻居:
3.单击左侧的“设置家庭或小型办公网络”:
4.单击“下一步”两次:
5.选择“这台计算机通过我的网络上的另一台计算机或住宅网关连接到Internet”:
6.输入计算机名,然后单击下方的“下一步”:
7.输入组建的工作组名后,单击“下一步”:
8.确认设置信息后,单击“下一步”:
9.稍等片刻,直到安装完成:
10.选择“完成该向导。我不需要在其他计算机上运行该向导”后单击“下一步”:
11.单击“完成”:
12.确认电脑上没有需要保存的文档之后,单击“是”,重新启动电脑:
13.重启电脑之后,打开“控制面板”,然后双击打开“打印机和传真”:
14.选择需要共享的打印机右击,然后选择“共享”:
15.选择“共享这台打印机”,然后输入共享的打印机名后,单击“确定”:
16.依次单击“开始,运行”,然后输入cmd后回车:
17.在黑色的命令提示栏里面输入ipconfig/all并回车,找到IP Address对应的Ip地址并记录下来:
18.在要安装共享打印机的电脑上依次单击“开始,运行”,然后输入和刚才记录下来的ip地址,如192.168.0.38,然后单击确定或者直接按键盘上的回车:
19.右击打开的窗口里面的打印机,然后选择“连接”:
20.在提示“连接到打印机”的对话框上直接单击“是”,以确认下载并安装打印机驱动:
21.稍等片刻,即可安装完成打印机到本地。如果不能顺利安装,可以打开控制面板里的“打印机和传真”,然后单击左侧的“添加打印机”:
22.在“添加打印机向导”里直接单击“下一步”:
23.选择“网络打印机或连接到其他计算机的打印机”后,单击“下一步”:
24.单击“浏览打印机”后,单击“下一步”:
25.或者输入打印机的ip地址和名称后,单击“下一步”,然后再单击“是”以确认安装打印机驱动:
26.根据需要,确认是否设置网络打印机为默认打印机,然后单击“下一步”:
27.单击“完成”,即完成网络打印机的安装:
好啦,以上就是小编为大家编辑整理的如何连接共享打印机的方法步骤了,小编相信大家一定都有学会了吧!这个步骤比较复杂,比较多,但是亲们如果耐心的看的话,也会发现,其实这些步骤都是非常的简单的,不过,大家一定不能够着急,一定要按照步骤,一步一步的来哦,这样才能够正确的连接上共享打印机。当然,打印机的用处还是非常的多的,所以大家非常有必要学会这个方法。
如果觉得《利用计算机名称共享打印机步骤 如何连接共享打印机?共享打印机连接方法介绍...》对你有帮助,请点赞、收藏,并留下你的观点哦!