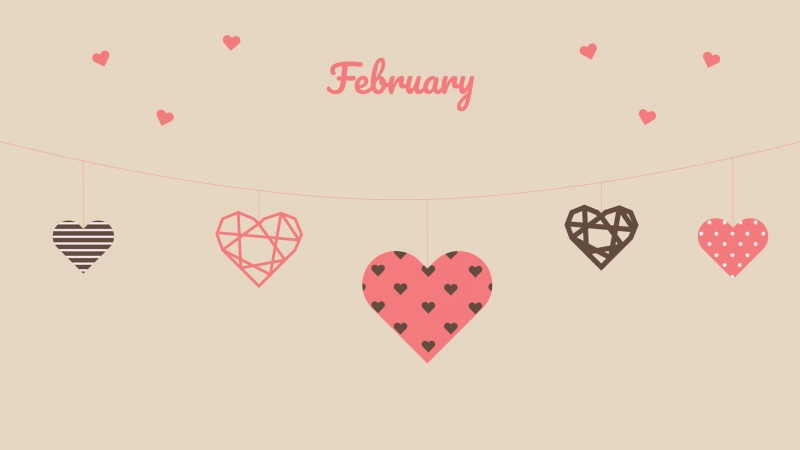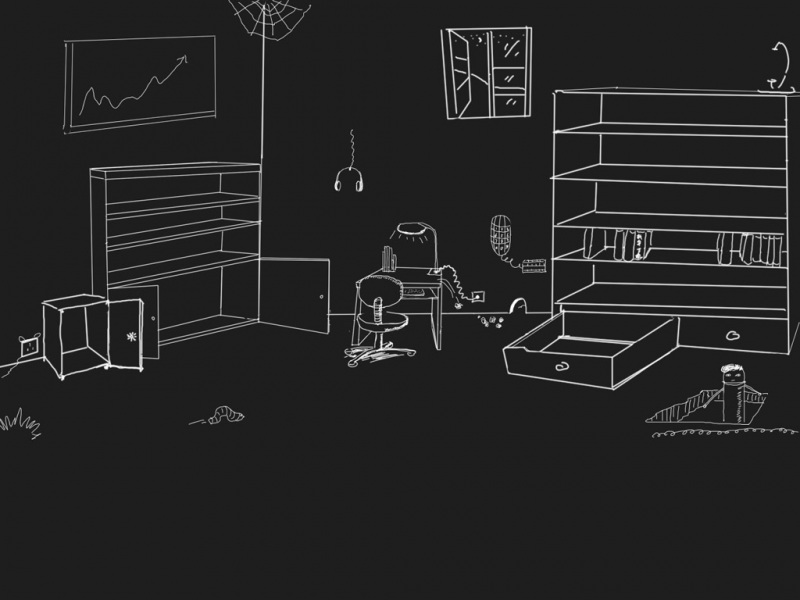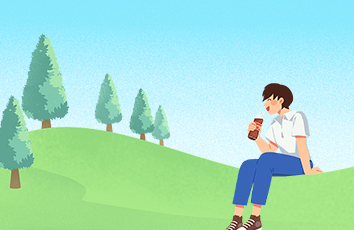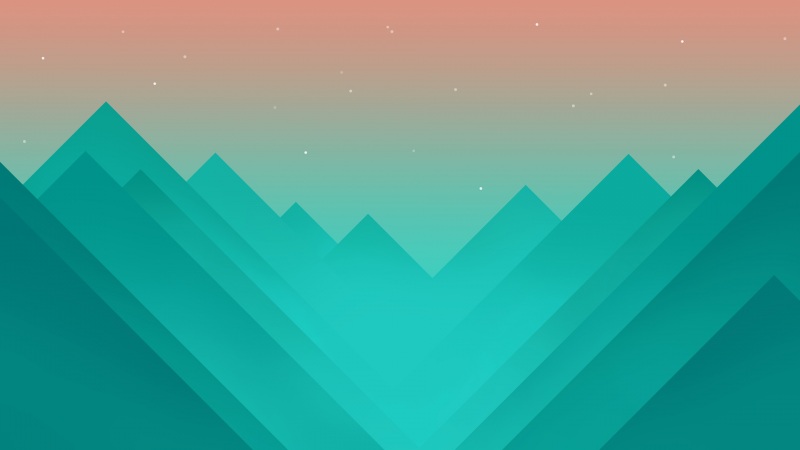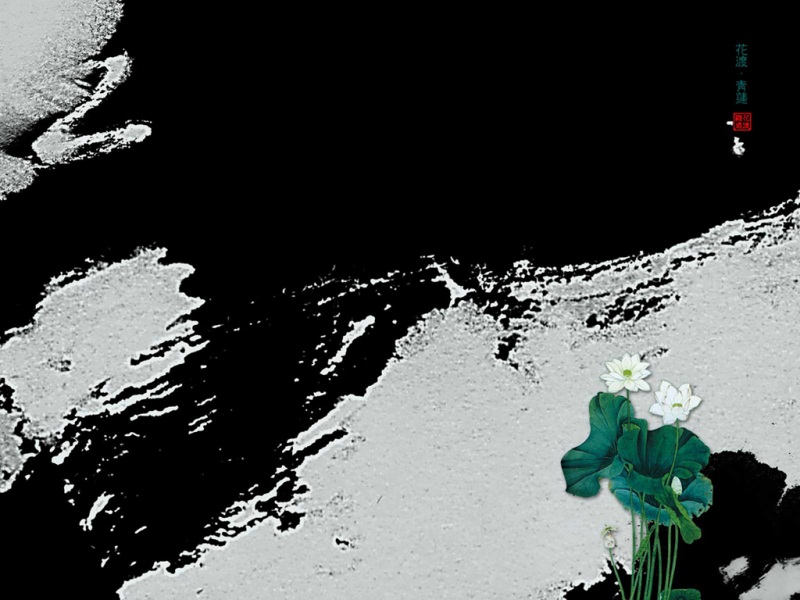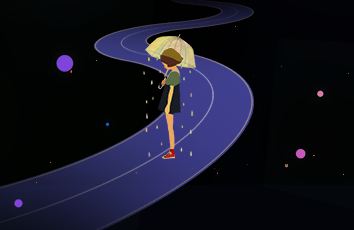很多小伙伴都遇到过win10系统点电脑无线图标没反应的困惑吧,一些朋友看过网上零散的win10系统点电脑无线图标没反应的处理方法,并没有完完全全明白win10系统点电脑无线图标没反应是如何解决的,今天小编准备了简单的解决办法,只需要按照1、按下Ctrl+Shift+Esc 组合键打开任务管理器; 2、在任务管理器【进程】选项下用鼠标左键按住右侧的小滑块向下拖动找到“Windows 资源管理器”,选中后点击右下角的“重新启动”;的顺序即可轻松解决,具体的win10系统点电脑无线图标没反应教程就在下文,一起来看看吧!
修复方法一:
1、按下Ctrl+Shift+Esc 组合键打开任务管理器;
2、在任务管理器【进程】选项下用鼠标左键按住右侧的小滑块向下拖动找到“Windows 资源管理器”,选中后点击右下角的“重新启动”;
在正常情况下,桌面窗口管理器会自动重启并回复,此时尝试点击网络图标查看是否能否正常弹出菜单,如果问题依旧继续往下看!
3、在任务管理器中切换到【详细信息】,在下面找到“dwm.exe” 选中后再点击:结束任务;
4、在弹出的任务管理器 是希望结束 dwm.exe吗 窗口点击【结束进程】;
5、在任务管理器上点击:文件 - 运行新任务;在打开的新建任务对话框的打开(O)栏输入dwm 点击确定;
6、按下键盘 Windows + R组合键打开运行 ,在里面输入 powershell 确定;
7、在powershell框中输入:Get-AppxPackage | % { Add-AppxPackage -DisableDevelopmentMode -Register "$($_.InstallLocation)\AppxManifest.xml" -verbose } 按下回车键执行命令
等待命令滚动完毕后会显示“操作完成”,此时我们按下 Windows + i 组合键,若能正常打开windows 设置即说明修复成功!
如果觉得《win10电脑wifi服务器未响应 win10系统点电脑无线图标没反应的解决方法》对你有帮助,请点赞、收藏,并留下你的观点哦!