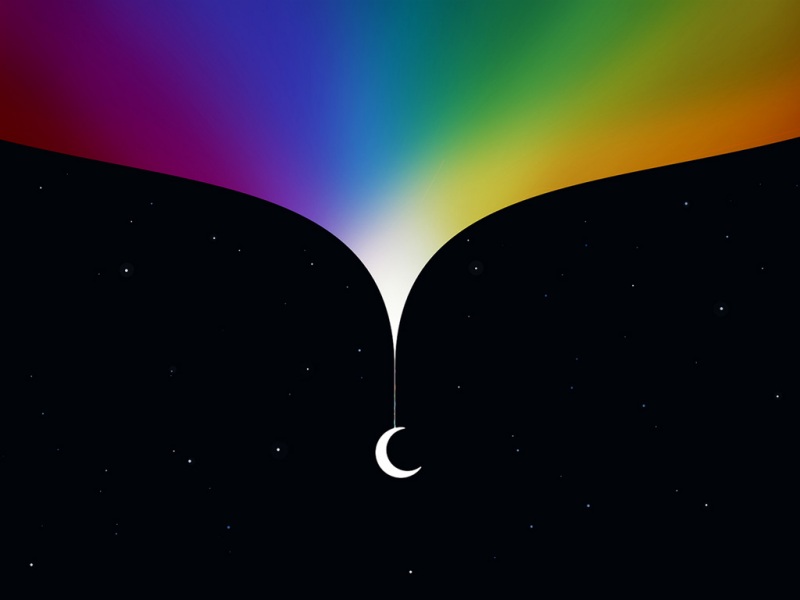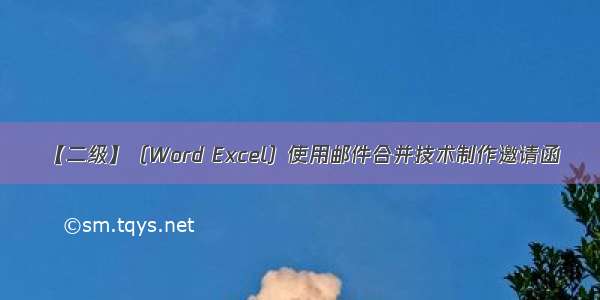
题目:
…
6.在“尊敬的”和“(老师)”文字之间,插入拟邀请的专家和老师的姓名,名单在文件“通讯录.xlsx”中,每页邀请函只能包含1位老师的名字。
…
解题步骤:
1.把光标定位在“尊敬的”和“(老师)”文字之间,点击【邮件】选项卡上的【开始邮件合并】组中单击“开始邮件合并”下拉按钮,在展开列表中选择“邮件合并分步向导”命令。启动“邮件合并”任务窗格。
2.邮件合并分步向导
在“邮件合并”任务窗格“选择文档类型”中保持默认选择信函,单击“下一步:正在启动文档”超链接。
“选择开始文档”中保持默认选项使用当前文档,单击“下一步:选取收件人”超链接。
“选择收件人”中保持默认选项使用现有列表,单击“浏览”超链接。启动读取数据源对话框,找到“通讯录.xlsx”文件,单击打开按钮,此时会弹出选择表格对话框,从中选择名为“通讯录”的工作表,单击确定按钮。启动邮件合并收件人对话框,保持默认设置勾选所有收件人,单击确定按钮。返回Word文档后,单击下一步:撰写信函超链接。
在“撰写信函”区域中选择“其他项目”超链接,打开“插入合并域”对话框,在域列表框中,按照题意选择姓名域,单击插入按钮。插入完所需要的域后,单击关闭按钮,文档中的相应位置就会出现已插入的域标记,单击下一步:预览信函超链接。
预览完,觉得OK了,单击下一步:完成合并超链接。
完成邮件合并后,还可以对单个信函进行编辑和保存。在“邮件合并”任务窗格中,单击编辑单个信函超链接按钮,启动“合并到新文档”对话框。在对话框中选择全部单选按钮,单击确定,即可按不同专家或老师生成一个多页文档。
如果觉得《【二级】(Word Excel)使用邮件合并技术制作邀请函》对你有帮助,请点赞、收藏,并留下你的观点哦!